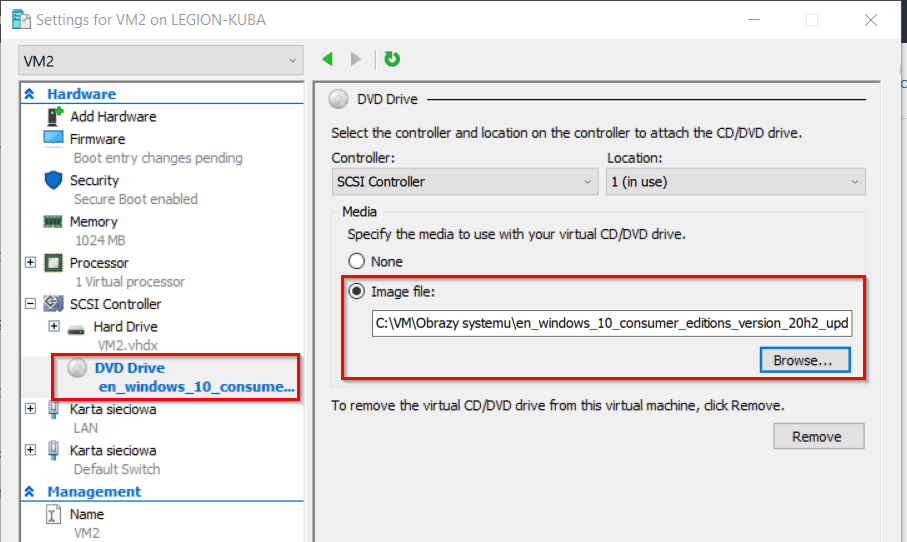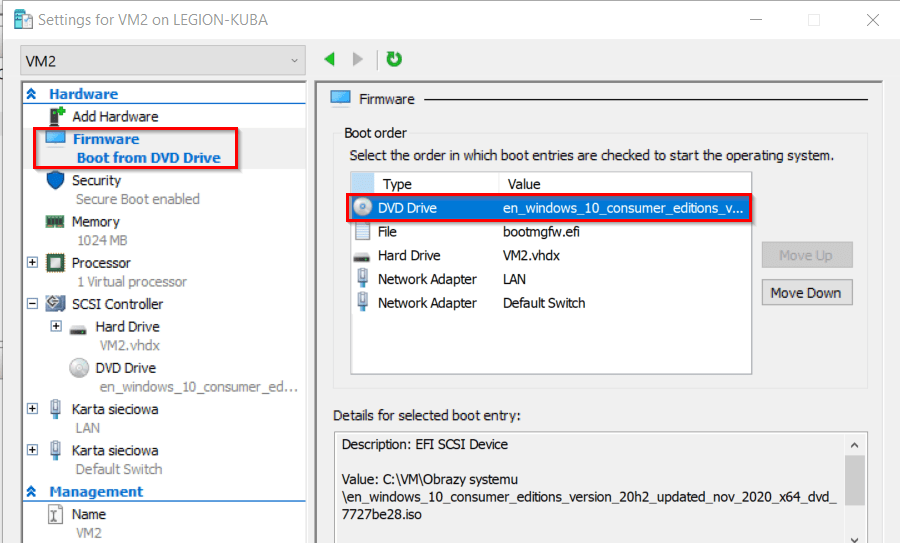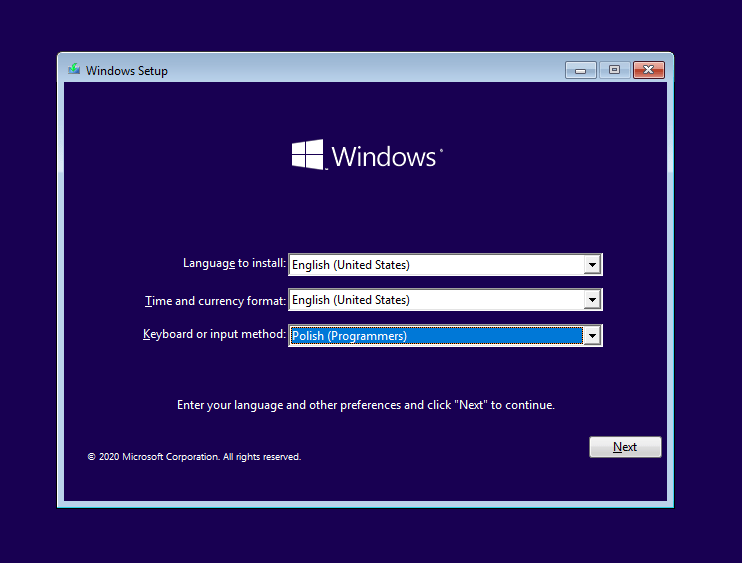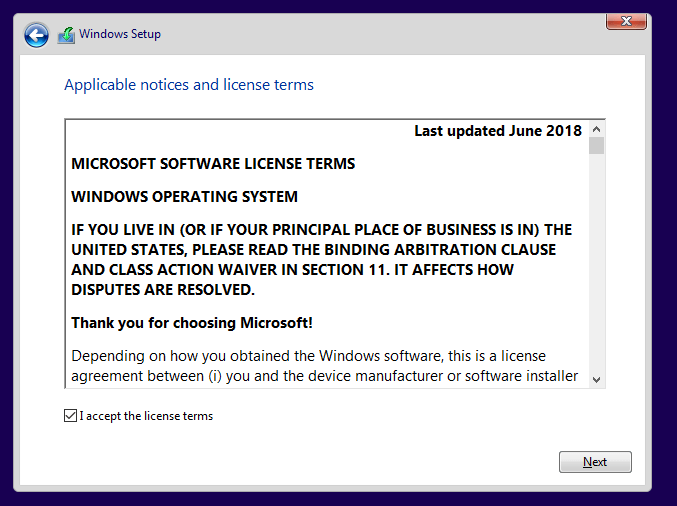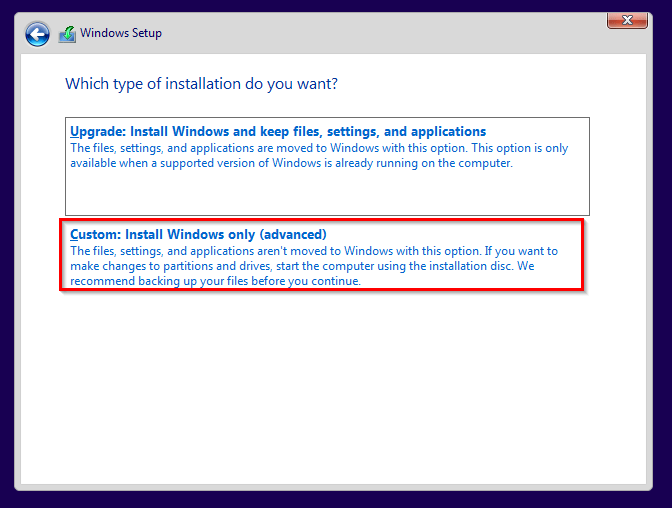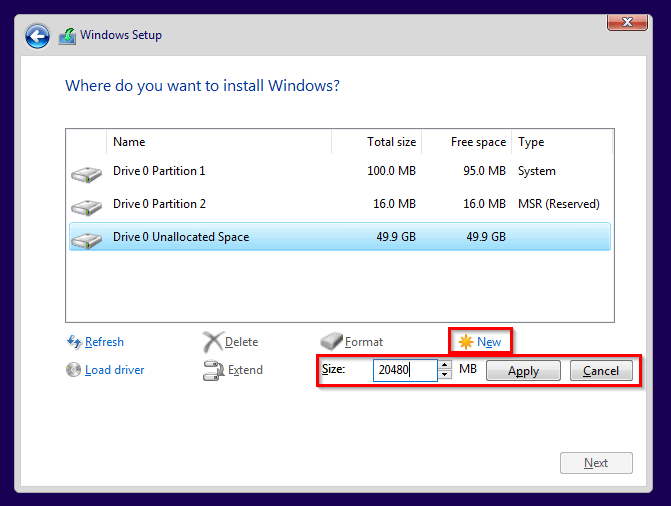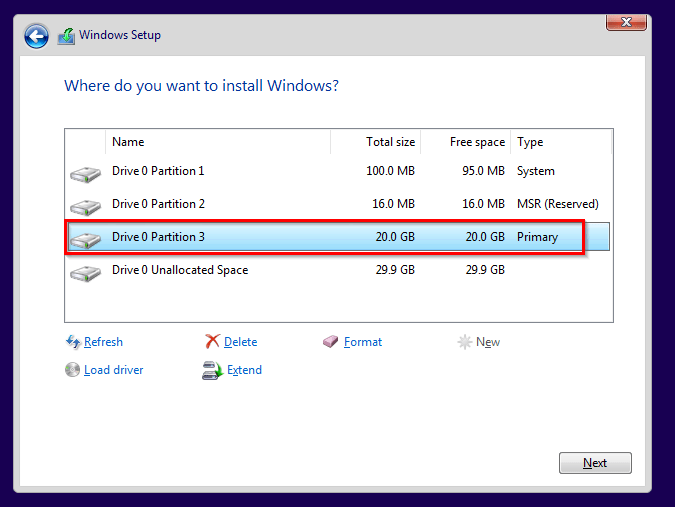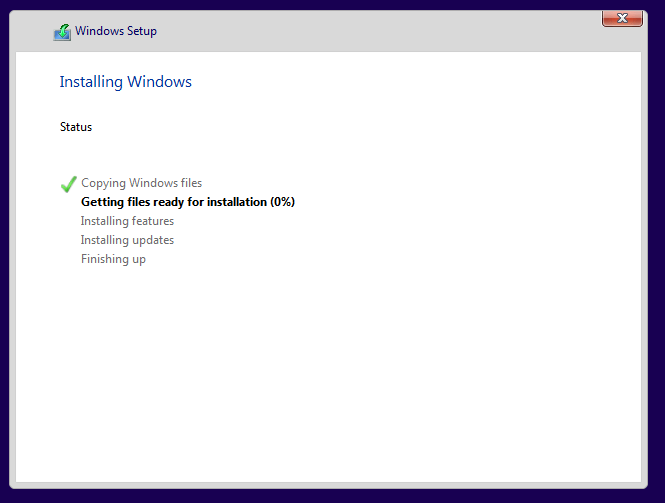Dziś trochę o instalacji Windows 10. Temat ten jest z pewnością dobrze osobom technicznym, które być może miały okazję przechodzić przez ten proces setki razy. Mimo wszystko, gdyby ktoś nie miał jeszcze okazji zapoznać się z tym procesem, będzie to dla niego lektura obowiązkowa. Ten wpis stanowił będzie wstęp, w którym przejdziemy krok po kroku przez instalację Windowsa 10 poprzez GUI, czyli interfejs graficzny. Na dniach pojawi się drugi wpis, pokazujący w jaki sposób możemy przeprowadzić instalację z poziomu konsoli, co umożliwi nam automatyzację całego procesu w przypadku konieczności przeprowadzenia jej na wielu maszynach (zakładając, że planujemy robić to za pomocą skryptu, a nie narzędzi, które umożliwiają wdrażanie systemu w środowiskach firmowych na masową skalę, ale to temat na zupełnie osobny wpis).
Omawiając instalację systemu będę koncentrował się w szczególności na instalacji systemu na maszynie wirtualnej działającej w Hyper-V. Ze względu na stosunkowo niewielkie różnice w procesie instalacji, postaram się również krótko odwoływać do instalacji systemu na maszynie fizycznej. Nie przedłużając już przejdźmy do konkretów.
Obraz systemu
Pierwszym krokiem, od którego rozpoczynamy instalację systemu, jest jego obraz. To właśnie z niego instalowany będzie system. Obraz systemu ma zazwyczaj rozszerzenie .iso i zawiera w sobie wszystkie niezbędne to instalacji systemu pliki. Taki obraz możemy pobrać bezpośrednio ze strony producenta lub skorzystać ze stron, które gromadzą takie obrazy. W przypadku Windowsa 10 przykładem może być np. ta strona.
Z pobranego obrazu będziemy musieli przygotować nośnik, z którego instalowany będzie system. W przypadku maszyny wirtualnej i Hyper-V – będzie to po prostu wirtualna płyta, zawierająca ścieżkę do wybranego obrazu systemu. Aby dodać ją do maszyny (jeżeli nie zrobiliśmy tego na etapie jej tworzenia) należy przejść do ustawień danej maszyny:
Następnie wyszukujemy opcji SCSI Controller, wybieramy DVD Drive i naciskamy Add:
Na nowo utworzonym nośniku wskazujemy obraz systemu znajdujący się na naszym dysku:
Ostatnim krokiem jest zmiana kolejności bootowania, tak aby maszyna w pierwszej kolejności próbowała otworzyć system z tego nośnika:
W przypadku instalacji na maszynie fizycznej – zamiast wirtualnej płytki będziemy wykorzystywali zewnętrzny, fizyczny nośnik danych. Najczęściej wykorzystywany jest do tego PenDrive, który musi zostać odpowiednio przygotowany. Microsoft oferuje nam narzędzie, które odpowiednio przygotuje taki nośnik za nas. Pod wskazanym linkiem znajdziemy nie tylko samo narzędzie, ale i dokładną instrukcję jego użycia. Przechodząc przez nią krok po kroku przygotujemy nasz zewnętrzny nośnik danych tak, aby móc zainstalować z niego system.
Jeżeli chodzi o ustawienie kolejności bootowania na urządzeniu fizycznym – musimy zrobić to w BIOS-ie/UEFI. To w jaki sposób możemy dostać się do BIOS-u/UEFI jest zależne od wykorzystywanego sprzętu. Najczęściej jest to jeden z przycisków „F2”, „F10”, „F11” lub „F12”. Bardzo często właściwy przycisk jest jasno opisany przy okazji włączania komputera.
Instalacja systemu
Mamy już gotowy nośnik, fizyczny lub wirtualny, z którego uruchamiany będzie instalator systemu. Czas więc przejść do samej instalacji. W pierwszym kroku wybieramy język systemu, strefę czasową oraz układ klawiatury:
Po wybraniu powyższych opcji uruchamiamy instalację za pomocą przycisku „Install now” (lub analogicznego dla polskiej wersji systemu):
W pierwszym kroku proszeni jesteśmy o wprowadzenie klucza produktu. Potwierdza on, że posiadamy ważną licencję na używanie systemu. W przypadku środowiska wirtualnego często będziemy korzystani z systemu nie posiadając klucza. W takim przypadku wybieramy opcję „I don’t have a product key”:
Następnie wybieramy wersję systemu, którą chcemy zainstalować. Windows 10 posiada cztery wersje systemu:
- Home – przeznaczoną dla użytkowników domowych, która jest pozbawiona wielu, nieistotnych dla standardowego użytkownika funkcji
- Pro – wersję nieco bogatszą w funkcjonalności od Home, która przeznaczona jest do użytku biznesowego. Zawiera ona wiele funkcji związanych z administrowaniem urządzeniami w firmach oraz dodatkowe funkcje bezpieczeństwa jak np. BitLocker
- Enterprise – wersja przeznaczona dla dużych organizacji, zawierająca wszystkie bardziej zaawansowane funkcjonalności oferowane przez Windows 10
- Education – przeznaczona do wykorzystania w celach edukacyjnych. Zawiera ona w zasadzie wszystkie funkcjonalności oferowane przez wersję Enterprise.
Wersje systemu zawierające literę „N” na końcu są po prostu wersjami pozbawionymi części domyślnie instalowanego oprogramowania, np. Windows Media Player:
W następnym kroku wymagane jest potwierdzenie warunków licencyjnych dotyczących wykorzystania systemu operacyjnego i oprogramowania od Microsoft:
W kolejnym kroku mamy możliwość wyboru typu instalacji. Opcja „Upgrade” pozwala nam na podniesienie wersji systemu (np. z Pro do Enterprise) przy zachowaniu wszystkich naszych danych. Wymaga ona tym samym zainstalowanej wersji Windows-a na komputerze, więc w przypadku „czystej” instalacji nie będzie ona miała zastosowania.
Opcja „Custom” pozwala nam na instalację systemu na nowych/”czystych” urządzeniach:
W kolejnym kroku określamy partycje, czyli logiczny podział dysku na części. System podczas instalacji domyślnie tworzy nam dwie, zarezerwowane dla siebie partycje – System oraz MSR. Partycja „System” zawiera pliki systemowe, które są niezbędne do uruchomienia systemu. Partycja MSR jest niewielką pustą przestrzenią na dysku rezerwowaną przez system, która może być później ewentualnie wykorzystana przez system operacyjny.
Oprócz tego widoczna jest również przestrzeń, która pozostała wolna na naszym dysku. Dobrą praktyką jest utworzenie partycji systemowej tj. partycji przeznaczonej wyłącznie dla systemu operacyjnego. Powinna mieć ona około 20 GB (co daje nieco „zapasowego” miejsca) i zawierać wyłącznie pliki Windows. Aby ją utworzyć możemy wykorzystać zaznaczony niżej przycisk „New”, podać wielkość partycji w MB, a następnie wcisnąć „Apply”:
Jak widać, odpowiednia partycja została utworzona. Na tym etapie możemy zaznaczyć ją jako partycję, na której chcemy zainstalować system, a następnie przejść dalej. Naturalnie dobrą praktyką będzie również utworzenie partycji z przestrzeni oznaczonej poniżej jako „Unallocated”. Pozostawiając ją w takiej formie, wolna przestrzeń nie zostanie przypisana do żadnej partycji i trzeba będzie przypisać ją już po instalacji systemu, aby móc z niej skorzystać:
Na tym etapie system jest już automatycznie instalowany:
Po odczekaniu kilku minut system zostaje zainstalowany i możemy przejść do jego konfiguracji. Na początek określamy swój region, język oraz język klawiatury, podobnie jak miało to miejsce na początku w przypadku instalatora:
Następnie dodajemy konto, za pomocą którego będziemy logowali się do naszego urządzenia/maszyny wirtualnej. Jeżeli maszyna jest podłączona do internetu – będziemy zmuszeni do zalogowania się za pomocą konta Microsoft. Nie zawsze jednak jest to dla nas najlepsza opcja. W niektórych przypadkach zamiast konta Microsoft będziemy chcieli skonfigurować konto administratora lokalnego. Aby to zrobić, najprostszym sposobem jest odłączenie urządzenia/maszyny od internetu. Można to zrobić przed rozpoczęciem instalacji systemu lub w jej trakcie, co wymaga ponownego uruchomienia urządzenia/maszyny. O plusach i minusach wykorzystania konta Microsoft oraz konta lokalnego można przeczytać w tym wpisie.

W przypadku odłączenia maszyny od internetu przechodzimy do tworzenia konta lokalnego. Jest to moim zdaniem lepsze rozwiązanie w przypadku instalacji systemu na maszynie wirtualnej, jeżeli będzie wykorzystywana jako element środowiska testowego. Na początku podajemy konta lokalnego administratora, za pomocą którego będziemy logowali się do maszyny:
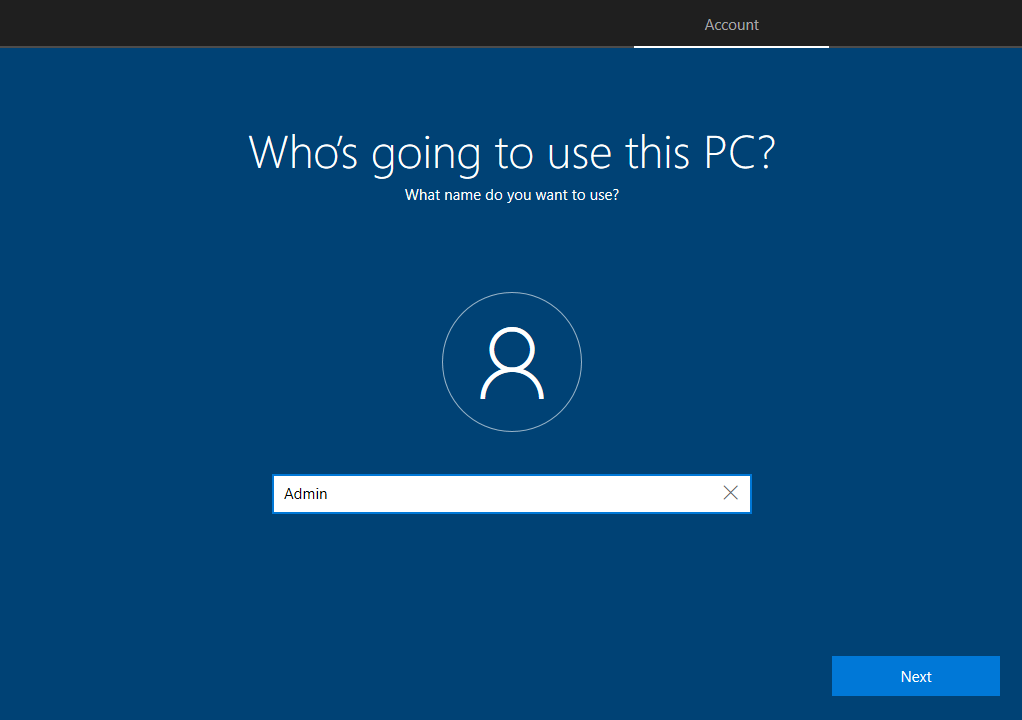
W kolejnym kroku określamy hasło do tworzonego konta:

Następnie potwierdzamy wprowadzone hasło:

I konfigurujemy trzy pytania zabezpieczające, które pozwolą na samodzielne zresetowanie hasła np. gdy go zapomnimy. Nie jest to idealne rozwiązanie z punktu widzenia bezpieczeństwa, ale jest ono obowiązkowe i nie ma żadnej dostępnej na tym etapie alternatywy:
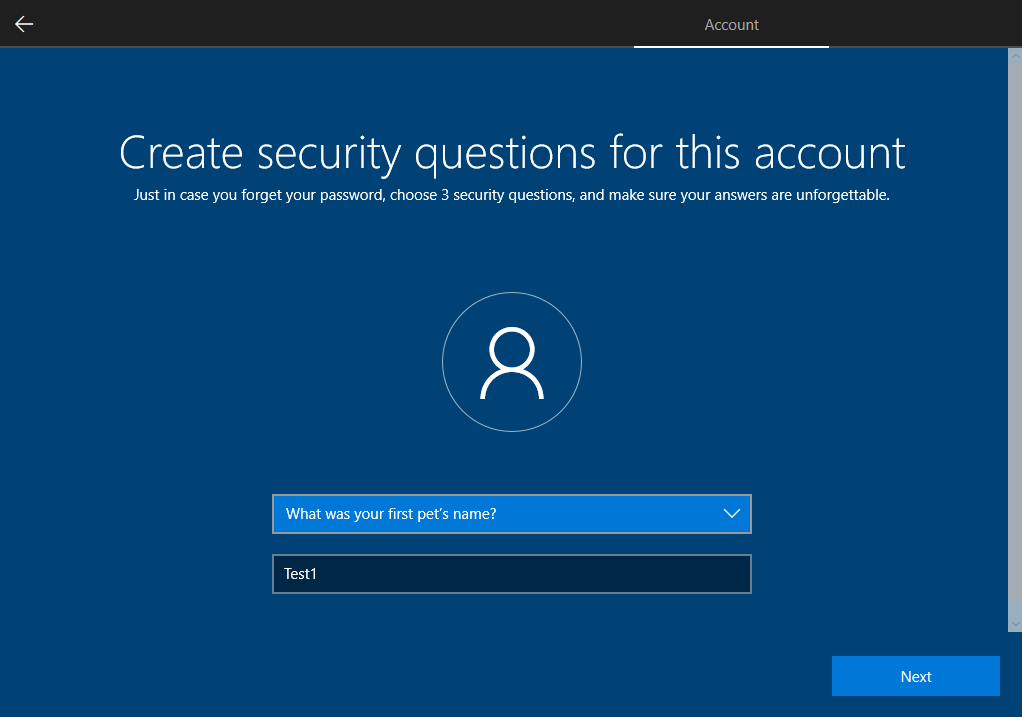
Po ukończeniu konfigurowania konta tworzony jest profil użytkownika:

I to w zasadzie tyle jeżeli chodzi o instalację Windows 10 na urządzeniu fizycznym/maszynie wirtualnej. Na tym etapie system jest już zainstalowany, wstępnie skonfigurowany i gotowy do użytku.
Jak widać instalacja za pomocą interfejsu graficznego jest dość intuicyjna i nie jest szczególnie trudna. Dla zwykłego użytkownika więcej problemu z pewnością sprawi przygotowanie bootowalnego PenDrive-a i zmiana kolejności bootowania, niż sama instalacja systemu. Przedstawione w procesie instalacji kroki mogą nieco się różnić w zależności od wybranych opcji. Mam tutaj szczególnie na myśli etap konfiguracji, gdzie przy okazji wyboru konta Microsoft zobaczymy szereg dodatkowych, możliwych do skonfigurowania funkcjonalności. Przejście przez nie i odpowiedzenie na pytania jest jednak dobrze opisane i niezwykle intuicyjne, więc nie powinniśmy mieć z tym większego problemu.
Decyzja o wykorzystaniu konta Microsoft lub konta lokalnego jest dość kluczowa w kontekście instalacji systemu. Warto zapoznać się z zaletami i wadami każdego rozwiązania oraz wybrać opcję, które lepiej odpowiada naszym potrzebom. W moim przypadku, tworząc wiele maszyn wirtualnych wyłącznie na potrzeby tzw. labów, wykorzystywanie konta Microsoft absolutnie nie jest potrzebne. W większości przypadków maszyny i tak pozostają przez większość czasu odcięte od internetu, a dodatkowe funkcjonalności oferowane przez konto Microsoft nie są wykorzystywane. Zależy to jednak od naszych indywidualnych potrzeb i preferencji, więc nie można tutaj wskazać jednoznacznie dobrego i złego rozwiązania.
Coś jest dla Ciebie niezrozumiałe? Chciałbyś wyrazić opinię na temat artykułu? Znalazłeś jakiś błąd? Koniecznie daj mi o tym znać wysyłając maila lub wypełniając formularz!