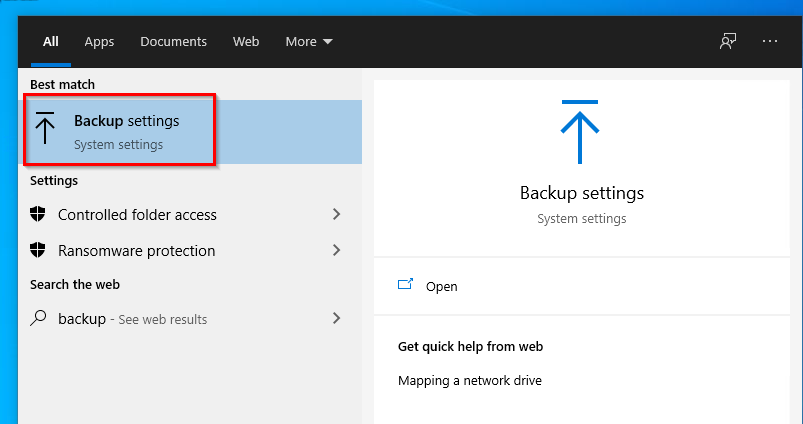Dziś kilka słów o kopiach zapasowych, czy posługując się angielską terminologią, backup-ach. Istota jak i konieczność wykonywania backupów jest w zasadzie niepodważalna. O tym, że należy wykonywać regularne kopie zapasowe powinien wiedzieć już chyba każdy. Ale czy każdy z nas aby na pewno takie kopie wykonuje? A może dotyczy to tylko środowisk firmowych, a prywatnie nie musimy się tym przejmować? W zasadzie, to kiedy taka kopia zapasowa faktycznie może się przydać? Czy potrzebuję jakiegoś specjalnego oprogramowania, aby takie kopie wykonywać? Na te, ale również szereg innych pytań, postaram się odpowiedzieć w tym wpisie. Będzie to pierwszy z trzech wpisów, w których przejdziemy przez różne funkcjonalności Windows 10 w zakresie szeroko pojętych kopii zapasowych. Zapraszam!
Czym są kopie zapasowe?
Zapewne zdecydowana większość z nas spotkała się już tym terminem. Abyśmy jednak wszyscy przechodzili przez ten wpis z podobnym poziomem wiedzy, poświęćmy kilka zdań na wytłumaczenie tego pojęcia.
Kopie zapasowe to nic innego jak kopia wybranych przez nas danych (np. konkretnych folderów czy całego dysku) przechowywana w innej lokalizacji. Może to być np. zewnętrzny dysk twardy, przestrzeń dyskowa w chmurze czy serwer znajdujący się w naszej sieci. Istotne jest to, aby w miarę możliwości kopia zapasowa znajdowała się poza naszym urządzeniem, a już na pewno – poza dyskiem, na którym znajdują się kopiowane dane. Oczywiście przechowywanie takich kopii w więcej niż jednej lokalizacji jest jak najbardziej wskazane. Pozwala to uniknąć ewentualnych problemów z przywróceniem jedynej, posiadanej przez nas kopii.
Po co wykonujemy kopie zapasowe? Przed chwilą po części już o tym wspomniałem. Chodzi tutaj przede wszystkim o możliwość przywrócenia danych w przypadku ich utraty. Do samej utraty danych może doprowadzić wiele różnych sytuacji. Mowa tutaj chociażby o:
- Przypadkowym usunięciu
- Awarii dysku
- Awarii fizycznego urządzenia (choć tu w niektórych sytuacjach można alternatywnie po prostu przełożyć dysk do innego urządzenia)
- Problemów z bootowaniem (uruchamianiem) systemu operacyjnego
- Zaszyfrowania naszych danych (np. przez popularny ostatnio ransomware, czyli złośliwe oprogramowanie szyfrujące nasze dane)
Posiadanie kopii zapasowych pozwoli nam uniknąć przykrych konsekwencji związanych z wystąpieniem wymienionych wyżej sytuacji. Posiadając kopie zapasowe możemy być spokojni o to, że nie utracimy naszych danych na zawsze.
Czy kopie zapasowe nie dotyczą tylko firm?
Absolutnie nie! Kopie zapasowe powinniśmy wykonywać wszyscy. Przecież nie tylko firmy narażone są na wypisane wyżej zagrożenia. Awaria naszego urządzenia, dysku czy zaszyfrowanie danych może przydarzyć się nam dosłownie w każdej chwili.
Nie można również powiedzieć, że tylko firmy muszą dbać o bezpieczeństwo danych, ponieważ to ich dane są cenne. Obiektywnie – owszem, utrata danych przez firmę może być dużo bardziej dotkliwa w skutkach. Może być również dużo bardziej kosztowna. Ale czy dla nas nasze przysłowiowe zdjęcia z wakacji nie są istotne na tyle, aby zadbać o to, żeby ich nie utracić? Albo jakiekolwiek inne dane, jak zapisywane przez nas dokumenty? Historie o tym, jak ludzie tracili efekty wielogodzinnej pracy, chociażby prace dyplomowe, nie są przecież odosobnionymi wyjątkami. Regularne zapisywanie i wykonywanie kopii zapasowych jest kluczem do tego, aby nasze dane były bezpieczne.
Wykonywanie kopii zapasowych nie powinno również kojarzyć się ze skomplikowanymi czynnościami administracyjnymi. Oczywiście cały proces wykonywania kopii zapasowych w firamch jest dużo bardziej rozbudowany. Prywatnie jednak potrzeby są dużo niższe, a proste narzędzia skuteczne.
Kopia zapasowa w OneDrive
Jedną z najprostszych, a jednocześnie najefektywniejszych form przechowywania kopii zapasowych są usługi chmurowe. Możliwości wyboru dysku w chmurze mamy sporo, zarówno w wersji bezpłatnej, jak i płatnej. Możemy korzystać tutaj z OneDrive-a, Dropbox-a, Google Drive i wielu innych dostępnych na rynku usług.
Choć wszystkie produkty nieco się od siebie różnią, posiadają również wspólne cechy. Większość tego typu usług, oprócz samej możliwości przesłania i przechowywania danych, oferuje również możliwość ich automatycznej synchronizacji. To, jak działa ten mechanizm, możemy pokazać na przykładzie OneDrive-a, który najprawdopodobniej będzie najwygodniejszym, domyślnym wyborem dla osób korzystających z systemów Windows prywatnie.
Samego OneDrive-a możemy skonfigurować zaraz po pierwszym uruchomieniu naszego komputera. Domyślnie będzie on posiadał 5 GB darmowej przestrzeni. Wiele z nas posiada jednak pakiet Office 365 (prywatnie, czy np. z uczelni), w którego skład wchodzi aż 1 TB przestrzenie w chmurze.
Sama konfiguracja OneDrive-a jest niezwykle prosta. Wystarczy jedynie odnaleźć odpowiednią ikonkę w prawym dolnym rogu (domyślnie znajduje się on na urządzenia z Windows, jeżeli nie – trzeba go pobrać ze strony Microsoft) i rozpocząć proces logowania:
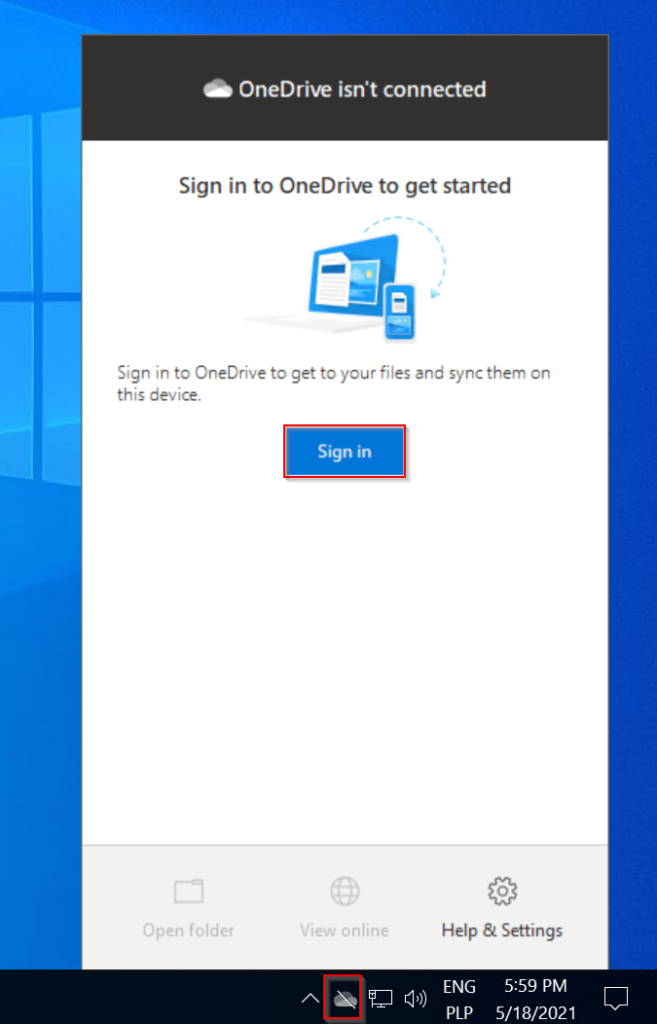
Następnie logujemy się na swoje konto Microsoft:

Wprowadzamy hasło do naszego konta:
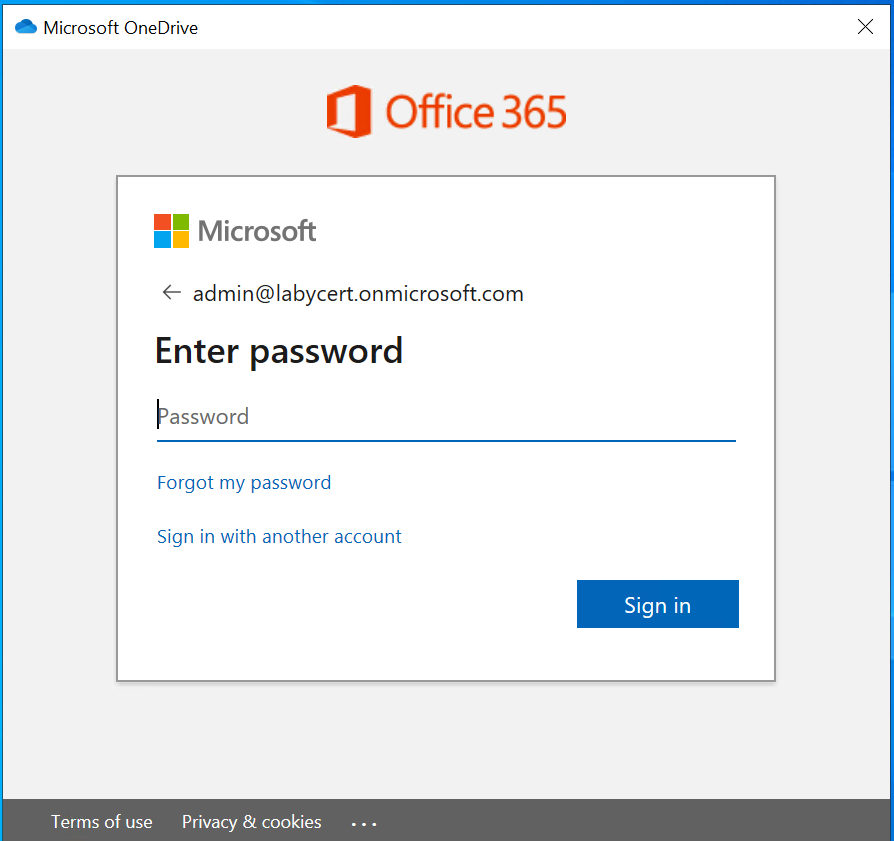
Następnie określamy ścieżkę dla naszego OneDrive-a. Mamy oczywiście możliwość zmiany domyślnie proponowanej ścieżki:
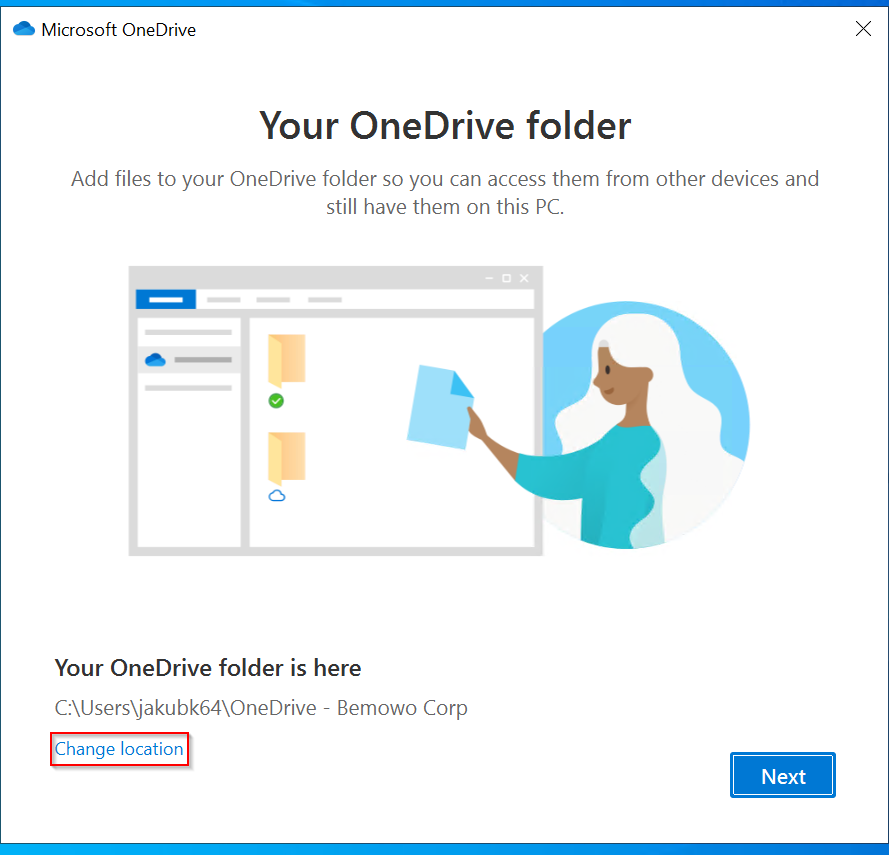
Wskazujemy miejsca, z których dane mają być synchronizowane do chmury. Domyślnie możemy wskazać synchronizację dla Pulpitu, katalogu Dokumentów i Obrazów. Później w ustawieniach możemy dodatkowo dostosować synchronizację wskazując np. wyłącznie wybrane foldery:
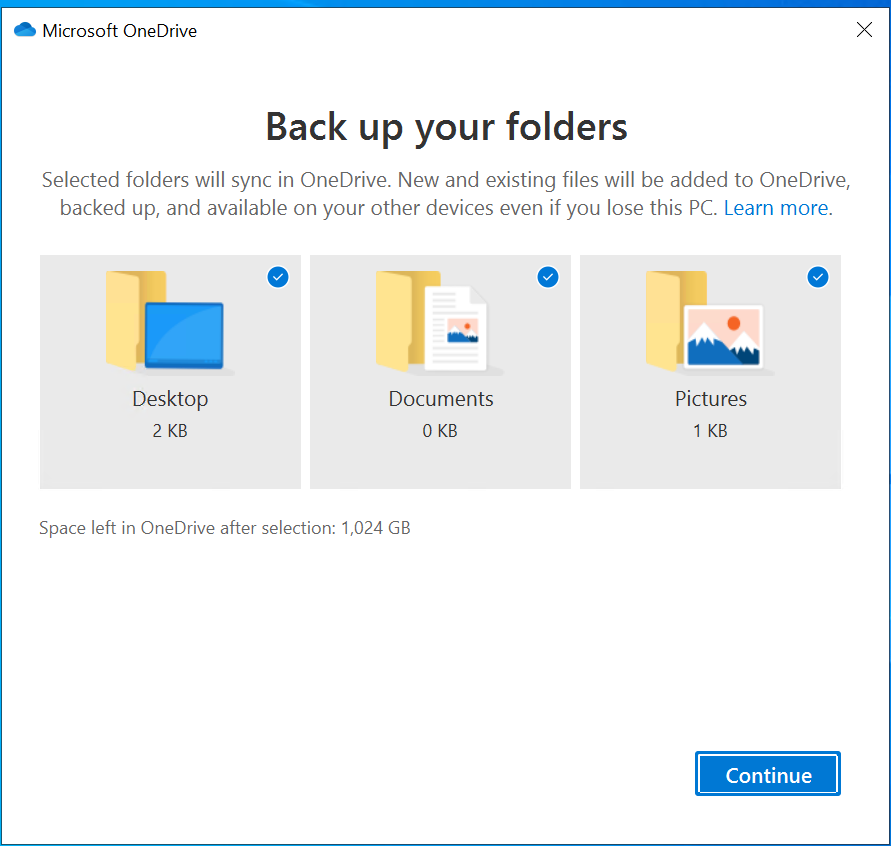
W kolejnym kroku widzimy kilka porad dotyczących korzystania z OneDrive-a:
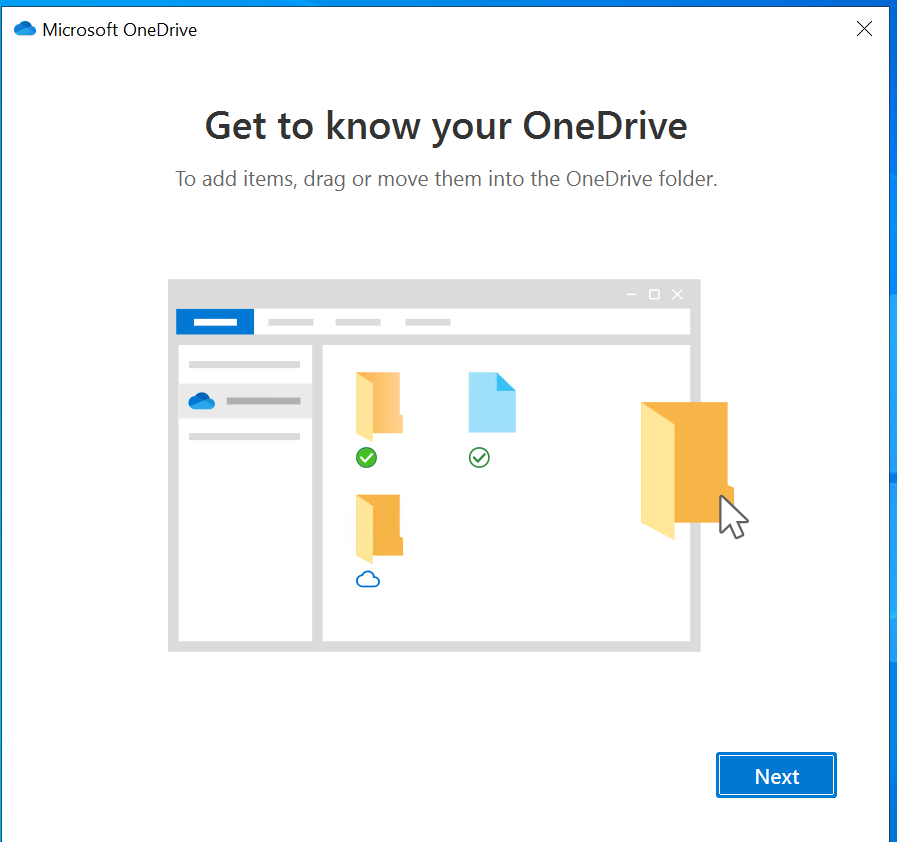
Od teraz znajdujące się we wskazanych lokalizacjach dane są synchronizowane. Dzięki synchronizacji do OneDrive możemy nie tylko uchronić się przed ich utratą, ale również z łatwością przenosić dane pomiędzy urządzeniami czy uzyskiwać dostęp chociażby z poziomu telefonu czy dowolnego innego urządzenia z dostępem do przeglądarki internetowej. O prawidłowości synchronizacji informuje nas status znajdujący się przy każdym pliku/folderze:

Dostosowywanie OneDrive-a
Synchronizację OneDrive-a możemy naturalnie dostosować do naszych potrzeb. Aby to zrobić musimy kliknąć na jego ikonę w prawym dolnym rogu, a następnie przejść do ustawień:
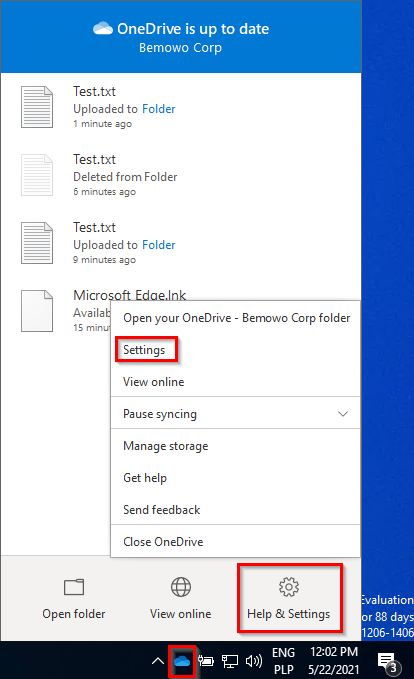
W ustawieniach wybieramy opcję Choose folders:

Z tego poziomu możemy dostosować lokalizacje, z których dane mają być synchronizowane zaznaczając lub odznaczając odpowiednie foldery czy opcje:

W ustawieniach możemy również dostosować synchronizację naszych preferencji, zapisanych haseł czy naszych ustawień. Aby to zrobić przechodzimy do ustawień użytkownika:
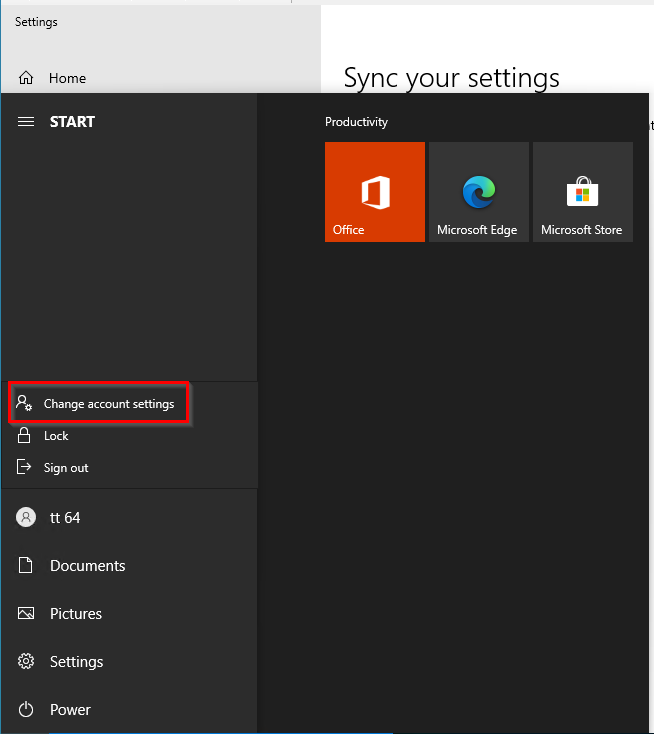
A następnie do zakładki Sync your settings. Aby wszystko działało poprawnie musimy oczywiście mieć dodane konto Microsoft do naszego urządzenia oraz być na niego zalogowani. Jest to jednak domyślnie proponowana przez system opcja już na etapie jego pierwszego uruchomienia, więc najprawdopodobniej większość z nas będzie takie konto posiadać:
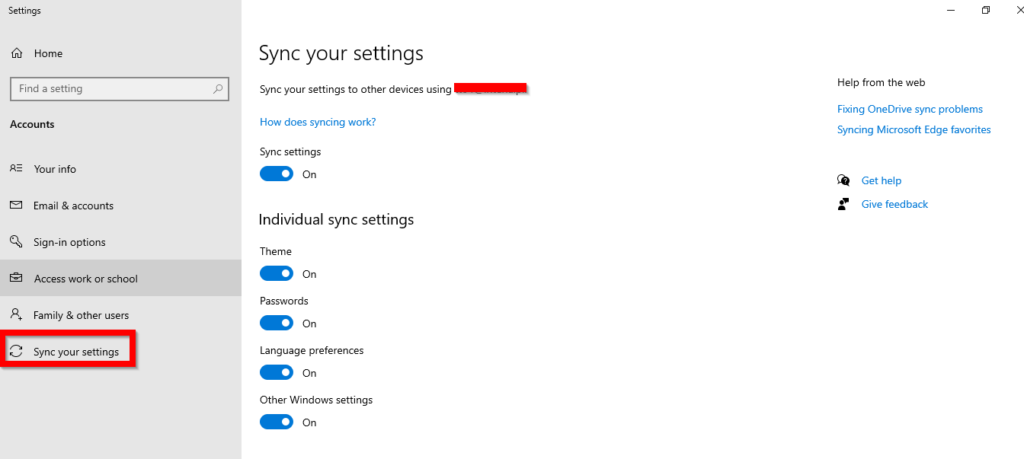
Z tego miejsca możemy łatwo dostosować jakie elementy powinny być synchronizowane zaznaczając lub odznaczając odpowiednie opcje.
Co jeśli nie chmura? Historia plików
Co jeżeli z jakiegoś powodu nie chcesz trzymać danych w chmurze? Znajdzie się na to kilka rozwiązań pozwalających na zabezpieczenie się przed różnymi sytuacjami. Nie musimy tutaj absolutnie korzystać z zewnętrznego oprogramowania – wystarczą nam narzędzia wbudowane w Windows 10. Jednym z nich, sugerowanym od Windows 10, jest historia plików, którą możemy znaleźć w ustawieniach naszego systemu.
Historia plików pozwoli nam przechowywać i odtwarzać nasze dane bazując na ich poprzednich wersjach. Dzięki temu będziemy w stanie nie tylko przywrócić dane w przypadku ich utracenia, ale też cofnąć zmiany wracając do jednej z poprzednich wersji pliku. Samo włączenie historii plików jest niezwykle proste – wystarczy włączyć ją w zaznaczonym miejscu, aby działała ona na domyślnych ustawieniach:

Żeby dostosować ustawienia Historii plików musimy przejść do opcji zaawansowanych:

Z tego poziomu możemy dostosować szereg różnych opcji. Przede wszystkim mamy możliwość określenia częstotliwości wykonywania kopii zapasowej naszych danych, jak również okresu retencji, czyli przez jak długo nasze dane powinny być przechowywane:
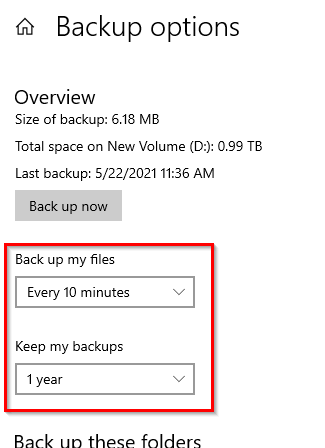
Niżej możemy wskazać, które dokładnie foldery powinny zostać ujęte przy wykonywaniu kopii zapasowej. Inaczej mówiąc – dane z których lokalizacji na naszym komputerze powinny być kopiowane:
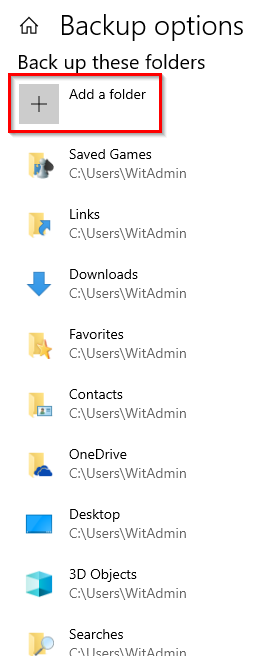
Niżej mamy również możliwość wskazania lokalizacji, z których danych kopiować nie chcemy:

Możemy również określić inne miejsce docelowe dla naszych danych, niż to, które zostało przypisane domyślnie:
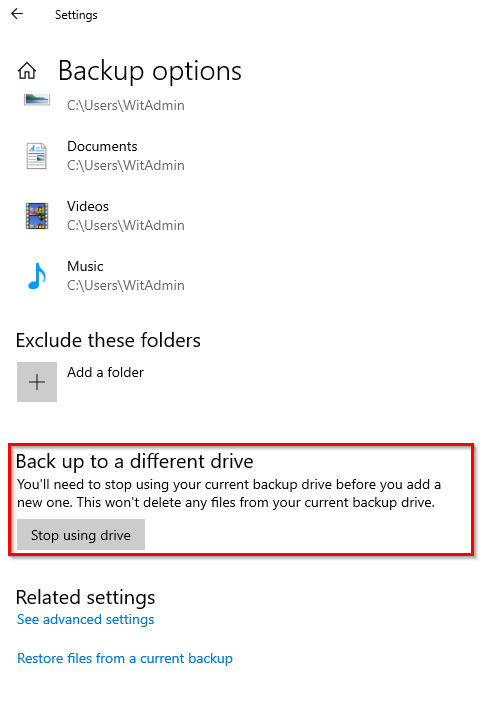
Wymienione wyżej opcje, a także kilka innych, znajdziemy w ustawieniach zaawansowanych, które posłużą nam również do procesu przywracania danych:
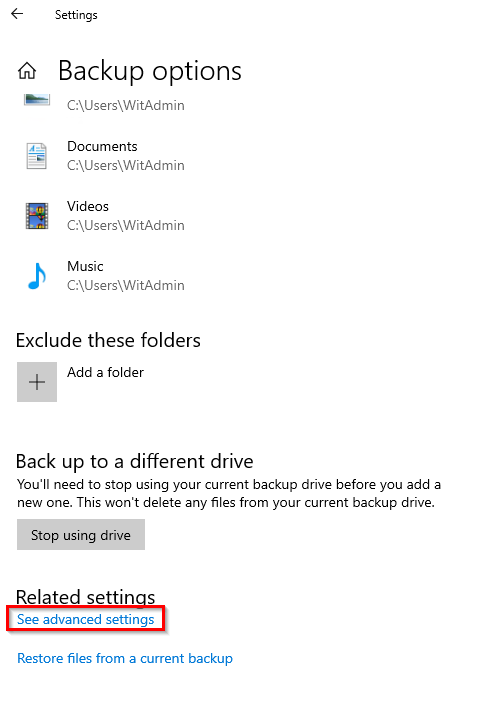
Przywracanie danych
Zobaczmy teraz w jaki sposób możemy przywrócić nasze dane w przypadku awarii czy jakiejkolwiek innej ich utraty. Zacznijmy od kwestii przywrócenia poprzedniej wersji naszego pliku. Możemy to zrobić klikając PPM na dowolny obiekt, wchodząc w jego właściwości, a następnie do zakładki z poprzednimi wersjami:

Jak widać nasz testowy plik posiada trochę danych oraz zapisane przez Historię Plików dwie poprzednie wersje. Z tego poziomu mamy możliwość podglądu poprzednich wersji naszego pliku. Możemy to zrobić wybierając odpowiednią wersję i klikając widoczny na dole przycisk Open:
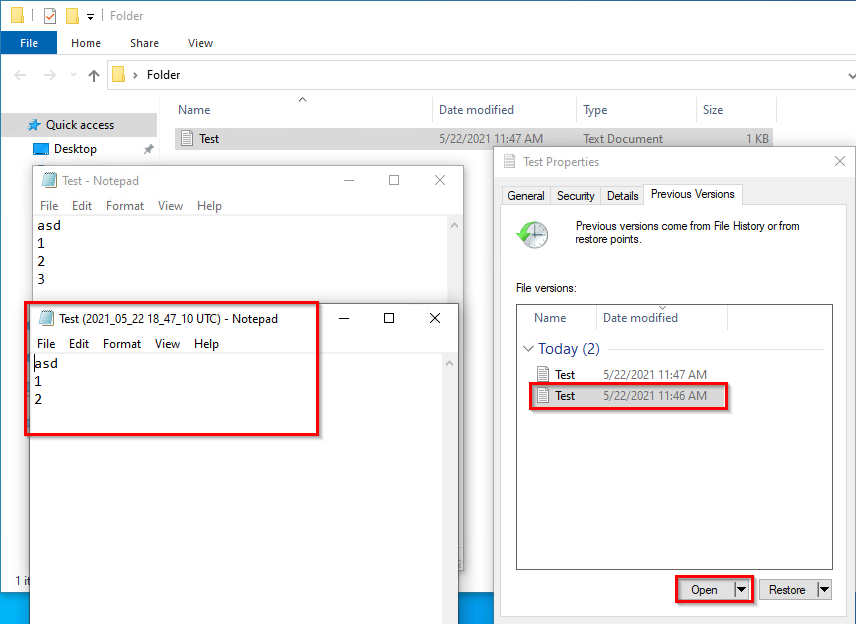
Aby przywrócić plik do poprzedniej wersji wybieramy odpowiednią wersję oraz przycisk Restore:
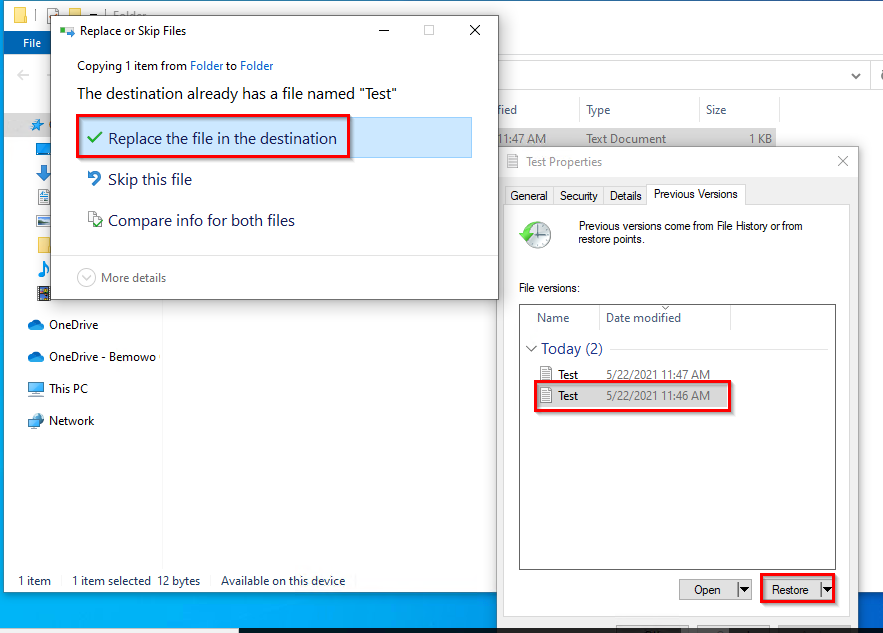
W ten sposób plik został prawidłowo przywrócony do poprzedniego stanu. W dalszym ciągu możemy skorzystać z innej zapisanej wersji, aby przywrócić go do innego stanu:

Przywracanie usuniętych danych
Oprócz samej wersji możemy oczywiście przywrócić również całkowicie usunięte dane, np. pliki. Załóżmy, że nasz testowy plik zostaje skasowany, a znajdowały się w nim ważne dane:
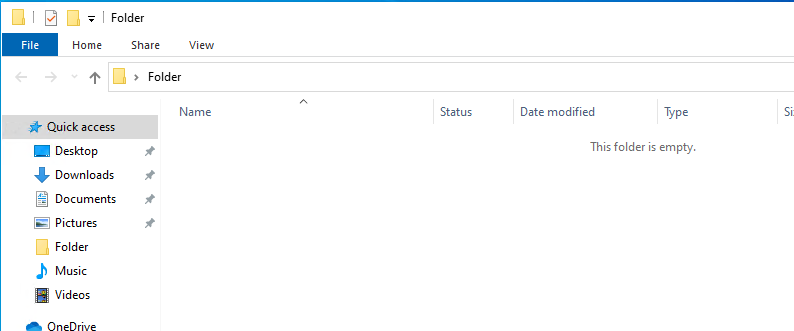
Posiadając kopię zapasową wykonaną za pomocą Historii Plików możemy taki plik przywrócić. Aby to zrobić wchodzimy w zaawansowane ustawienia i wybieramy opcję Restore personal files:

Następnie wybieramy wersję z jednego z utworzonych przez nas wcześniej kopii zapasowych. Data i czas na górze wskazują nam, kiedy dana kopia została wykonana. Za pomocą strzałek na dole możemy przełączać się pomiędzy poszczególnymi wersjami kopii zapasowej:
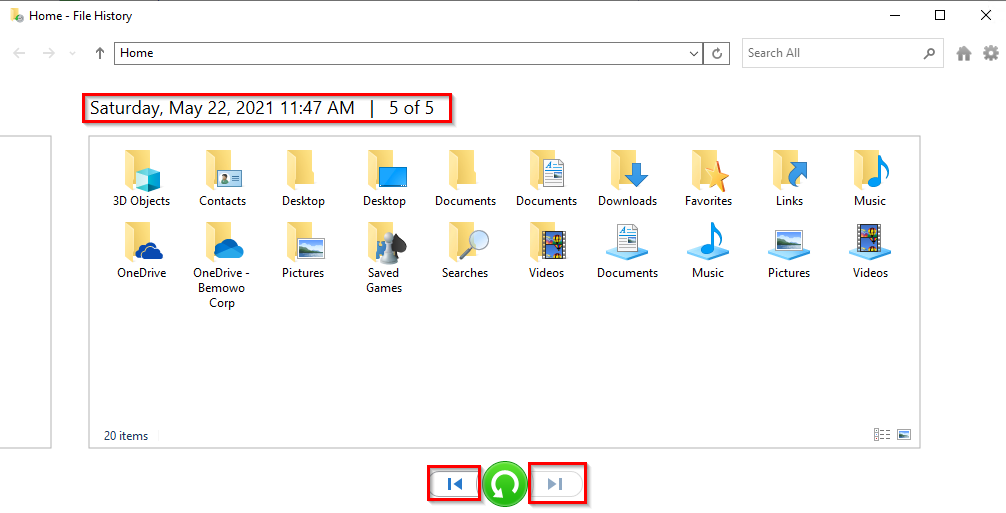
Wybierając konkretne lokalizacje, a następnie wykorzystując zielony przycisk na dole, możemy przywrócić usunięte dane do wskazanej wcześniej wersji (kopii zapasowej z danego dnia):

Po przywróceniu nasz przykładowy usunięty plik z powrotem znajduje się na swoim miejscu:

Słowo końcowe
Zaprezentowanej wyżej mechanizmy pozwalają nam zadbać o bezpieczeństwo naszych danych. Kopia zapasowa uchroni nas przed szeregiem sytuacji prowadzących do utraty całości lub części naszych danych. Dlatego też warto już teraz zadbać o to, aby cykliczne wykonywanie kopii zapasowych za pomocą jednej z przedstawionych wyżej metod było obecne na naszych urządzeniach.
Przedstawione wyżej sposoby dbają o nasze dane, ale nie uchronią nas przed innymi zagrożeniami – np. złośliwym oprogramowaniem (nie licząc tego, które po prostu uniemożliwia nam dostęp do danych w jakikolwiek sposób) czy awarią naszego systemu. Na takie i inne sytuacje Windows 10 oferuje różnego typu narzędzia, którymi zajmiemy się w kolejnych wpisach z cyklu kopii zapasowych. Powinny one pojawić się na Blogu w ciągu najbliższych 2-3 tygodni. Tymczasem zapraszam do praktyki i zadbania o regularne wykonywanie kopii zapasowych na Waszych urządzeniach!