W pierwszym artykule dotyczącym szeroko pojętej kwestii kopii zapasowych w Windows 10 pisałem o OneDrive oraz Historii plików. Oba rozwiązania, choć nieco od siebie różne, pozwalają nam skutecznie zabezpieczyć nasze dane. Nie jest to jednak jedyne zagrożenie, z którym możemy się spotkać przy okazji codziennego korzystania z komputera.
Choć z pojęciem „kopia zapasowa” najczęściej wiążą się kopiowane dane i ryzyko związane z ich utratą, nie jest to jedyna forma. Do szeroko rozumianego terminu kopii zapasowych w mojej opinii należy włączyć również kopie ustawień i plików systemowych. Choć nie uchronią nas one przed utratą najczęściej wykorzystywanych danych, to nie są one bynajmniej mniej istotne. Mówiąc o kopiach zapasowych i chcąc zabezpieczyć się przed jak największą liczbą zagrożeń, nie można zapominać o samym systemie. Dlatego też w dzisiejszym wpisie skoncentrujemy się na tytułowych punktach przywracania systemu. Zapraszam do lektury!
Punkty przywracania systemu
Punkty przywracania systemu pozwalają nam, najprościej mówiąc, zapisać stan naszego urządzenia w czasie. Chodzi tu konkretnie o zapisanie informacji dotyczących plików systemowych, ustawień systemowych czy zainstalowanych aplikacji. Jak sama nazwa sugeruje, zapisanie takich ustawień pozwala nam na przywrócenie naszego urządzenia do dowolnego, utworzonego wcześniej punktu.
Jest to stare, proste i skuteczne rozwiązanie, które pozwala nam zaadresować wiele różnych zagrożeń. Mogą to być zmiany wpływające na działanie naszego systemu, błędy czy niekiedy również instalacja złośliwego oprogramowania (choć w tym przypadku nie zawsze dam nam to 100% gwarancji, że nasz system będzie „czysty”). We wszystkich przypadkach punkty przywracania systemu pozwolą nam na „cofnięcie naszego urządzenia do danego punktu w czasie”. Tym samym wprowadzone po utworzeniu punktu przywracania systemu zmiany „przestaną obowiązywać”.
Jak skonfigurować punkty przywracania systemu? Jest to stosunkowo proste. Na początek przechodzimy do właściwości naszego urządzenia:
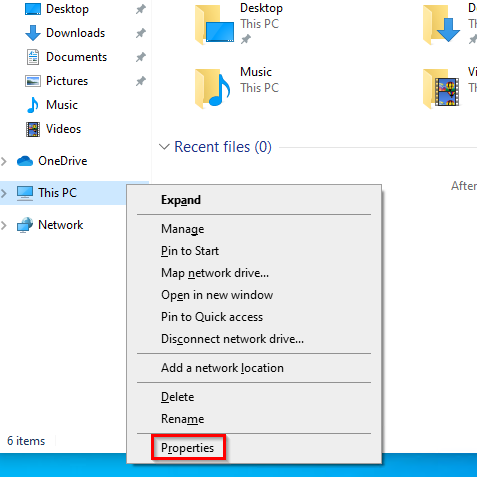
Następnie, odnajdujemy zaawansowane ustawienia systemowe*:
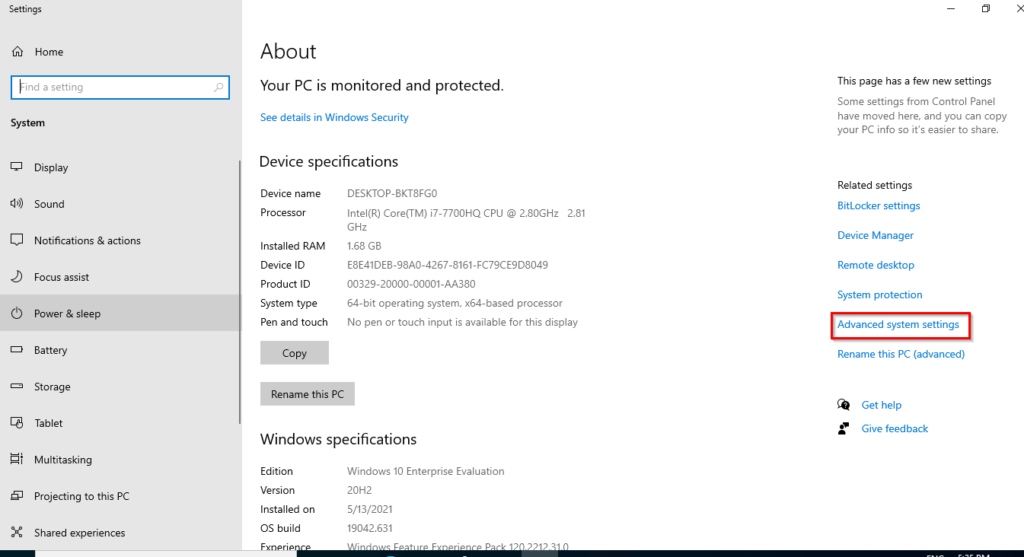
*w przypadku starszych wersji systemu właściwości, jak i same zaawansowane ustawienia, mogą wyglądać w ten sposób:
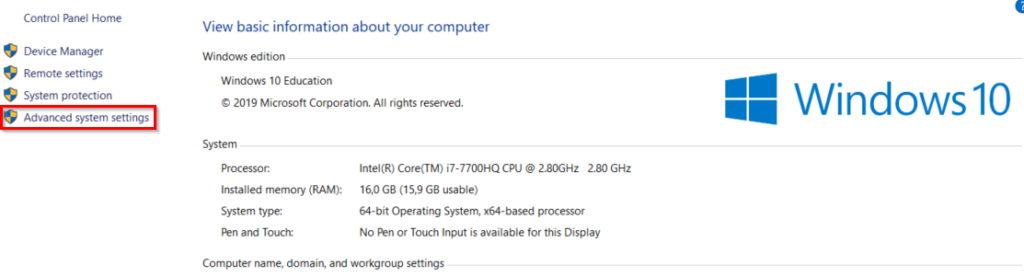
Następnie przechodzimy do zakładki System Protection i konfigurujemy punkty przywracania systemu:

Na górze musimy włączyć ochronę naszego systemu. Opcjonalnie, możemy również dostosować ilość przeznaczonego na przechowywanie punktów przywracania systemu miejsca za pomocą suwaka na dole. Oczywiście im więcej miejsca zostawimy, tym więcej punktów będziemy mogli zapisać, a co za tym idzie, tym dalej w czasie będziemy mogli się cofnąć. 5-10% przestrzeni dyskowej (w miarę możliwości) wydaje się rozsądną ilością:
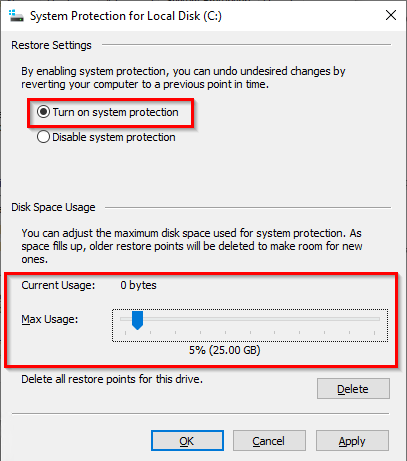
Następnie możemy utworzyć punkt przywracania systemu manualnie. W tym celu wykorzystujemy przycisk Create:
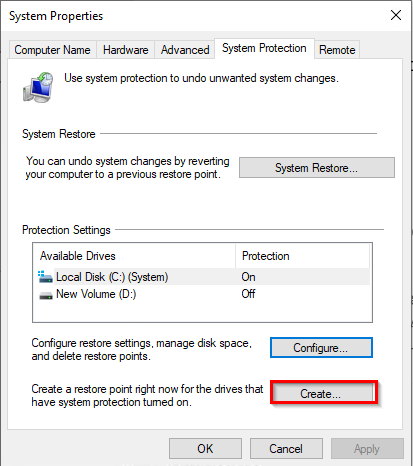
Określamy nazwę naszego punktu:
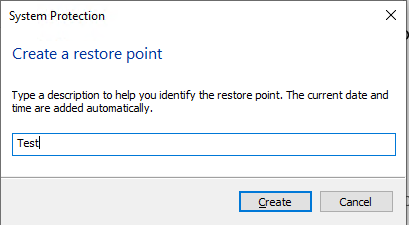
Po chwili powinniśmy otrzymać komunikat o prawidłowym utworzeniu takiego punktu:
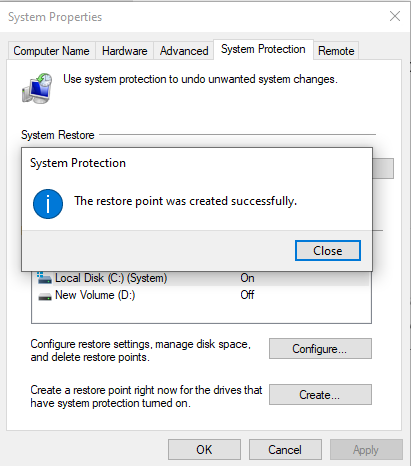
Przywracanie systemu do odpowiedniego punktu
Oczywiście oprócz samego tworzenia punktów przywracania systemu należy również wspomnieć o ich przywracaniu. Zanim jednak przejdziemy do przywracania naszego systemu, zobaczmy w jaki sposób punkty przywracania systemu działają w praktyce.
Na potrzeby demonstracji działania tego mechanizmu zainstalowałem na swoim urządzeniu całkowicie przypadkowo wybraną aplikację – Firefox-a:
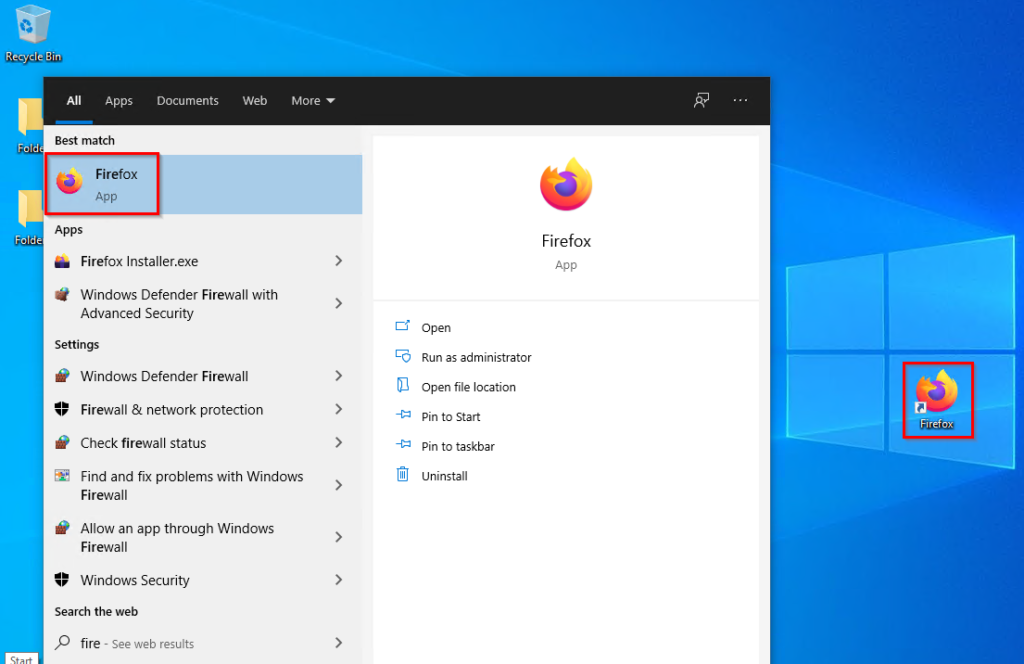
Załóżmy, że jego instalacja spowodowała nieoczekiwane problemy w naszym systemie. Posiadając wcześniej utworzony punkt przywracania systemu możemy wrócić do ustawień systemowych i wybrać opcję System Restore…:

Po uruchomieniu krótkiego kreatora musimy wybrać, do którego punktu chcielibyśmy przywrócić nasze urządzenie. W tym przypadku wybór jest prosty, ponieważ posiadamy wyłącznie utworzony przed chwilą przykładowy punkt. Gdybyśmy jednak posiadali ich więcej – moglibyśmy przywrócić nasze urządzenie do dowolnie wybranego z listy stanu:
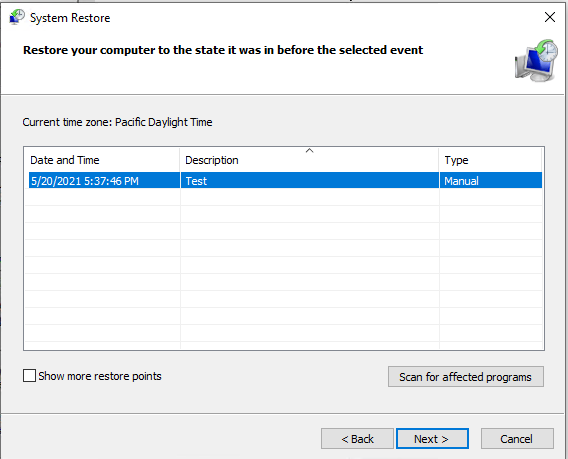
Po przeklikaniu krótkiego „kreatora” nasz system jest gotowy do przywrócenia do wskazanego punktu:
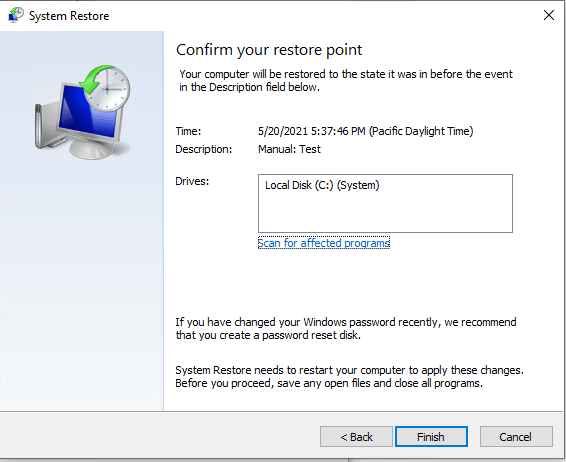
Sam proces przeprowadzany jest przez system automatycznie i nie wymaga naszej ingerencji. Jego długość może być zależna od tego, jak dużo informacji zostało zapisanych. Istotne jest, aby w żaden sposób nie przerywać procesu przywracania systemu, aby wszystko przebiegło poprawnie:

Po przywróceniu systemu i ponownym uruchomieniu naszego urządzenia powinniśmy zobaczyć komunikat o pomyślnym przebiegu całego procesu:

Jak widać system został przywrócony poprawnie, a wszelkie zmiany, które zaszły po utworzeniu punktu przywracania systemu (w naszym przypadku – instalacja firefox-a) zostały cofnięte:

Słowo końcowe
Punkty przywracania systemu, choć są obecne w systemach Windows od dawna, ciągle mogą okazać się niezwykle skuteczne. Ich przygotowanie zajmuje zaledwie kilka minut, a benefity z nich płynące mogą okazać się dla nas niezwykle istotne. Warto już teraz zadbać o ich konfigurację i przygotowanie się na różne scenariusze, z którymi możemy spotkać się w zasadzie w każdej chwili. Posiadając kopie zapasowe naszych danych oraz gotowe do odtworzenia punkty przywracania systemu – jesteśmy przygotowani w zasadzie na większość z nich.
Ten wpis był drugim z serii wpisów dotyczących kopii zapasowych w Windows 10. W kolejnym wpisie przygotujemy się na kolejne zagrożenia, które mogą potencjalnie wiązać się z problemami z samym uruchomieniem naszego systemu. Zachęcam do śledzenia publikacji oraz przede wszystkim praktycznego wdrożenia omawianych mechanizmów, aby nasze urządzenia, ustawienia czy przede wszystkim dane były bezpieczne niezależnie od napotkanych trudności.
