W pierwszym artykule poświęconym kopiom zapasowym poznaliśmy stojącą za nimi ideę, jak również poznaliśmy kilka służących do wykonywania takich kopii narzędzi. W tym wpisie przyjrzymy się kolejnym narzędziom do wykonywania kopii zapasowych, które są dostępne w Windows 10. Oprócz zabezpieczenia naszych danych przed ich utratą przygotujemy się również na awarię całego systemu, gdy przywrócenia takich danych byłoby utrudnione. Zapraszam do lektury!
Pełen backup w Windows 10
W Windows 10, oprócz omawianej wcześniej Historii Plików, mamy również starszy mechanizm, który równie skutecznie pozwala nam chronić nasze dane. Możemy go znaleźć wyszukując ustawienia kopii zapasowych (Backup settings) w naszym systemie:
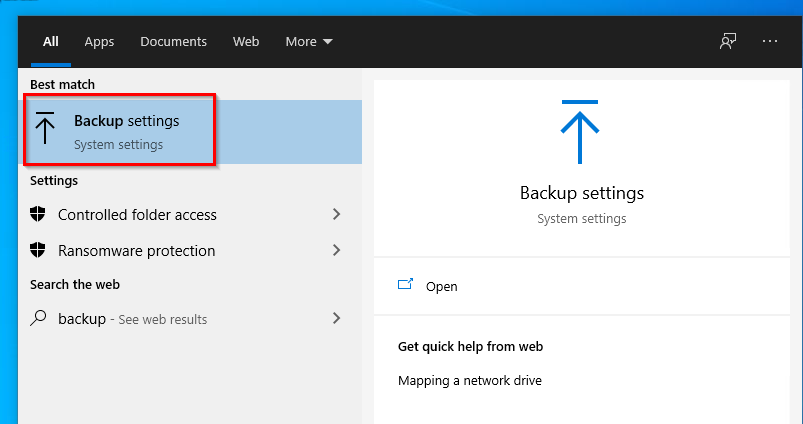
Następnie przechodzimy do Backup and Restore (Windows 7):
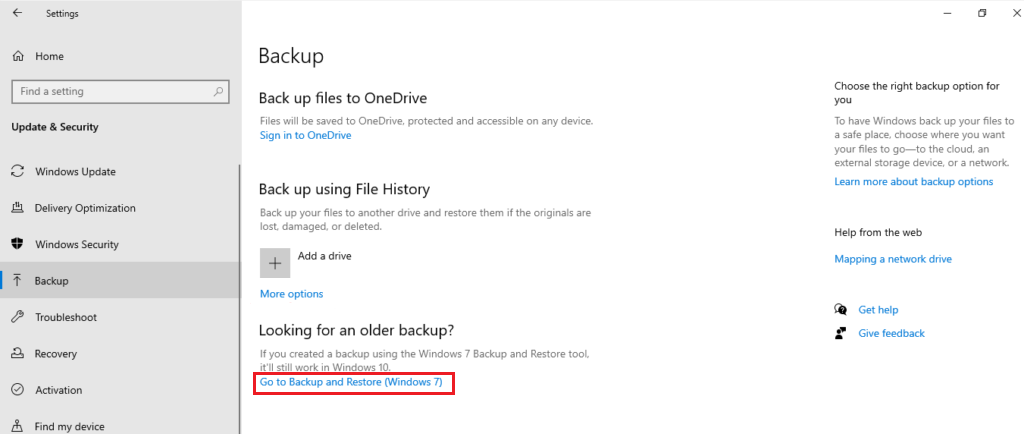
W tym miejscu możemy znaleźć szereg opcji związanych z wspomnianą starszą formą backupów. Zacznijmy od skonfigurowania cyklicznego wykonywania kopii zapasowych. W tym celu przechodzimy do opcji Set up backup:
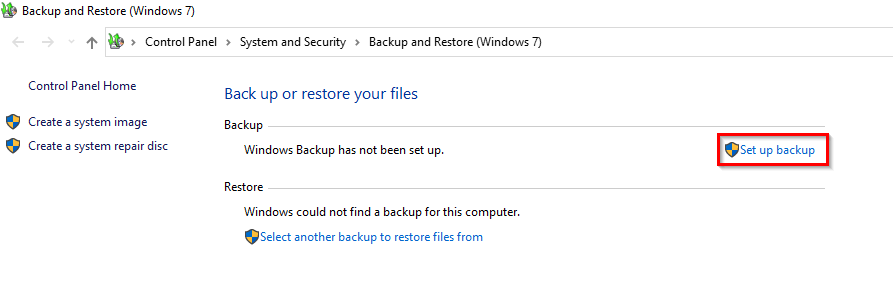
W pierwszej kolejności wybieramy miejsce, w którym tworzony przez nas backup będzie przechowywany. Warto tutaj zaznaczyć, że najlepiej trzymać takie kopie poza urządzeniem, z którego dane kopiujemy. Może to być serwer znajdujący się w naszej sieci, zewnętrzny dysk twardy czy przestrzeń dyskowa w chmurze. Różne metody czy miejsca przechowywania pozwalają wyeliminować różne zagrożenia. Przykładem może być tu awaria dysku, brak dostępu do naszego urządzenia czy złośliwe oprogramowanie, które niekiedy będzie w stanie rozprzestrzeniać się na inne urządzenia w naszej sieci. Na potrzeby samej demonstracji działania tego mechanizmu posłużmy się tutaj innym dyskiem twardym dołączonym do maszyny:
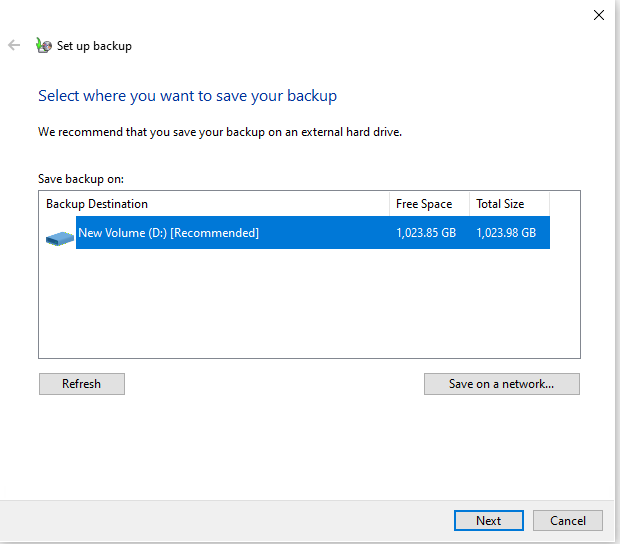
W kolejnym kroku możemy zostawić kwestię konfiguracji systemowi. W naszym przypadku, aby zobaczyć możliwości omawianego mechanizmu, skonfigurujemy go oczywiście we własnym zakresie:
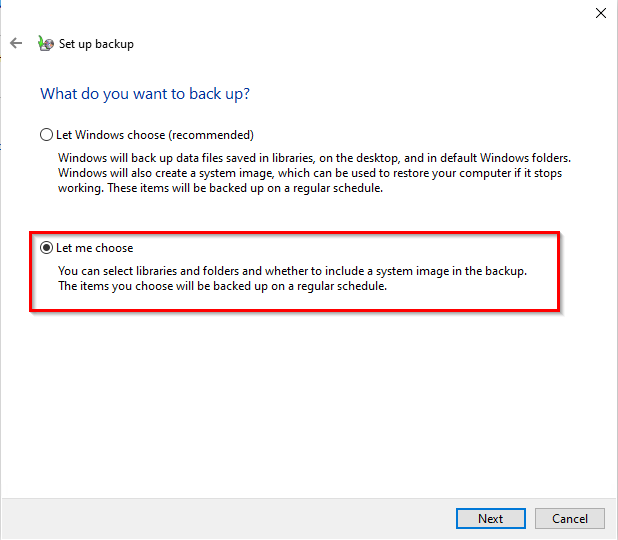
Następnie określamy, które dane mają być ujęte w backupie. Oczywiście im większa ilość danych, tym dłużej backup będzie się wykonywał. Warto zwrócić również uwagę na dostępną na dole opcję dołączenia obrazu systemu do naszego backupu. Taki obraz pozwoli nam na odtworzenie systemu w przypadku chociażby problemów z bootowaniem:
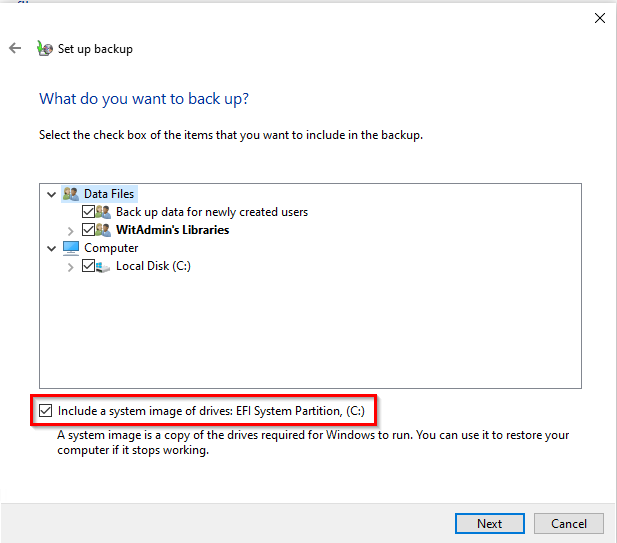
W kolejnym kroku widzimy podsumowanie wybranych opcji. Możemy tutaj również określić częstotliwość wykonywania kopii zapasowych wskazanych danych:
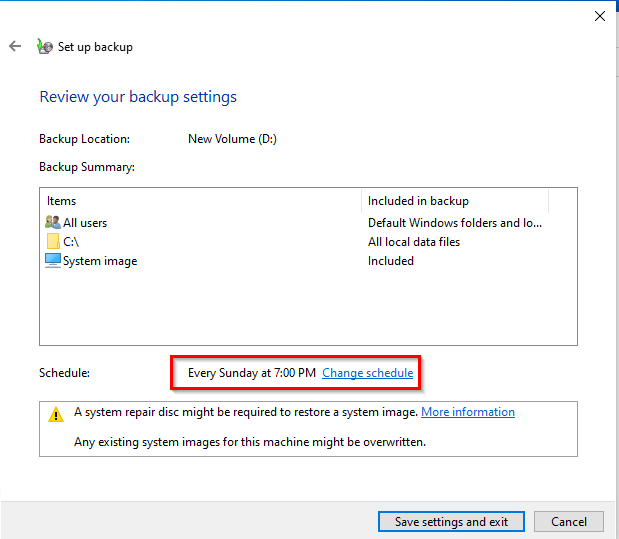
Klikając w Change schedule mamy możliwość określenia wspomnianej częstotliwości. Możemy ustawić tutaj np. wykonywanie takich kopii co tydzień czy co miesiąc, w określonym dniu tygodnia, o określonej godzinie. Jeżeli w takim momencie nasze urządzenie będzie wyłączone – system rozpocznie backup w pierwszym możliwym momencie, w którym urządzenie będzie włączone:

W tym momencie nasz backup powinien wykonać się po raz pierwszy. Kolejne kopie będą uruchamiane automatycznie zgodnie z harmonogramem:
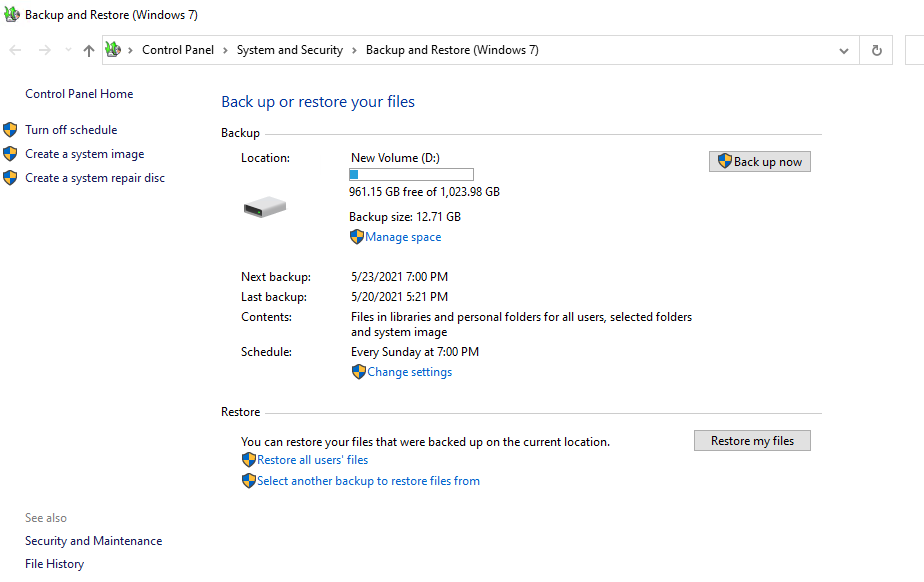
Przywracanie danych
Po wykonaniu backupu warto omówić jeszcze kwestię jego przywracania. Zacznijmy od przywracania samych danych. W tym celu klikamy w Restore my files:
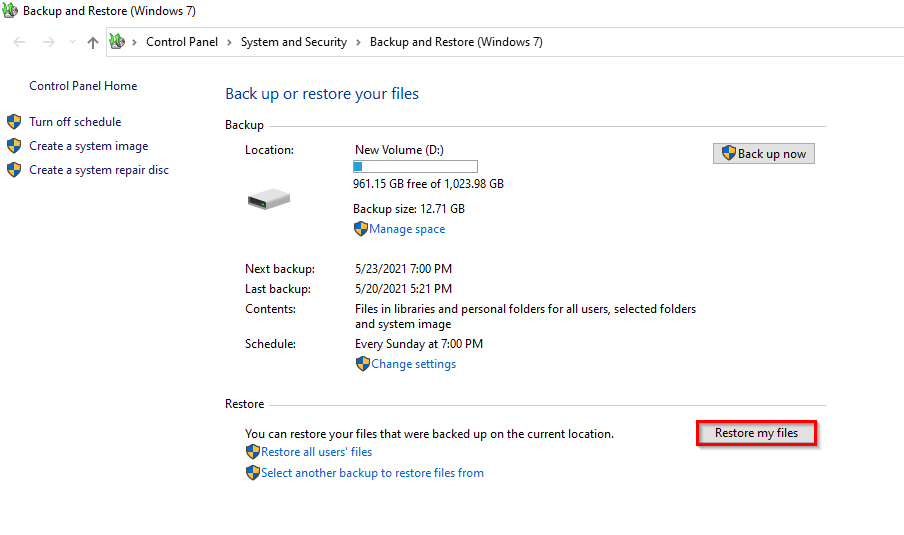
W kolejnym kroku możemy określić z którego backupu dane chcemy przywrócić. Możemy również wybrać odpowiednie opcje po prawej stronie, aby wskazać konkretne pliki lub foldery, które chcielibyśmy przywrócić:

Wybierzmy np. foldery. W przypadku tak skonfigurowanego backupu możemy wybrać chociażby cały dysk C:, aby, jak łatwo się domyśleć, dane z całego dysku (o ile wszystkie dane zostały zaznaczone na etapie tworzenia) zostały przywrócone:
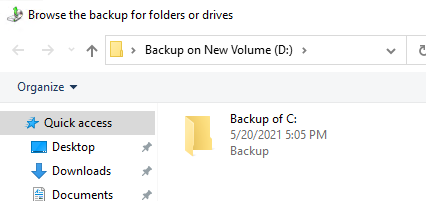
Możemy również wejść nieco głębiej i wskazać węższy zakres danych, które chcemy przywrócić. Przykładem mogą być np. wszystkie dane, które znajdowały się na pulpicie wybranego użytkownika:
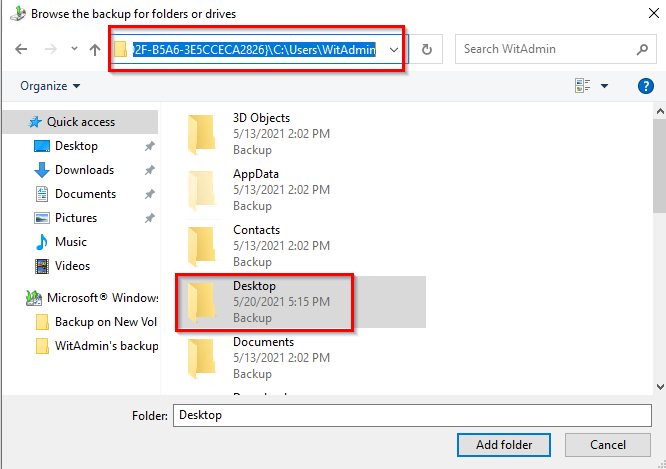
Po wybraniu danych, które chcemy przywrócić, możemy wskazać miejsce, do którego dane mają zostać przywrócone. Możemy przywrócić je do ich oryginalnych lokalizacji lub wskazać miejsce, w którym mają one zostać przywrócone:
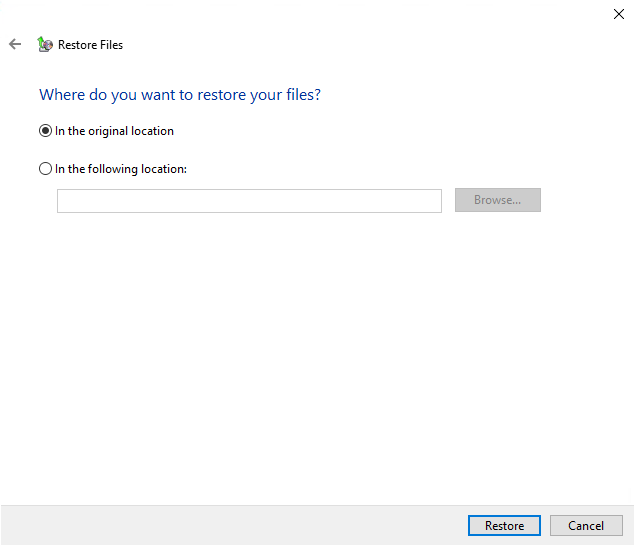
W przypadku, gdy część przywracanych danych znajduje się na dysku, musimy określić zachowanie systemu w przypadku takich konfliktów. Jeżeli chcemy po prostu przywrócić przypadkowo usunięte dane – być może nie warto przywracać ich wszystkich i nadpisywać nowsze wersje. Wybór odpowiedniej opcji będzie tu tak naprawdę zależny od tego, z jakiego powodu takie dane przywracamy. Na potrzeby tego przykładu wybierzmy opcję nie nadpisywania istniejących na dysku danych:
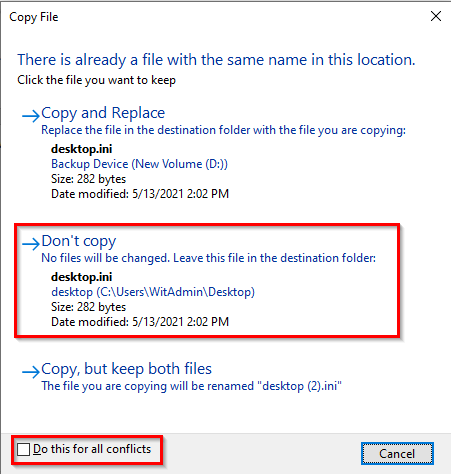
Po zakończeniu procesu przywracania otrzymujemy komunikat o pozytywnym (mam nadzieję) przebiegu całego procesu:
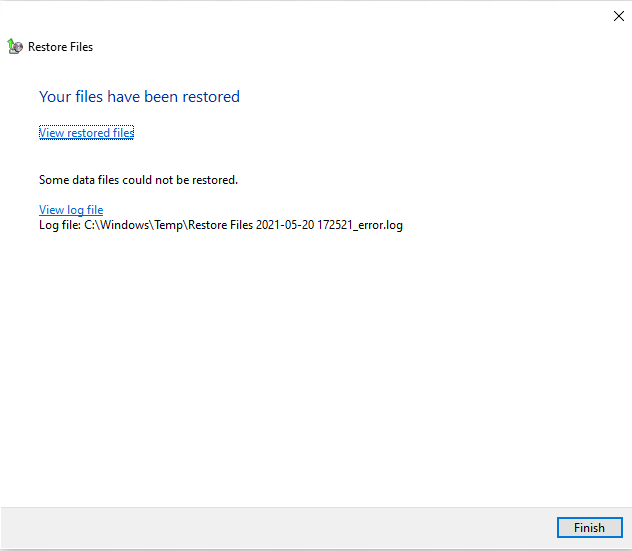
Odtwarzanie systemu i danych po awarii
Inną sytuacją, w której możemy sięgnąć po utworzony backup, będzie awaria naszego systemu. Załóżmy, że uruchamiamy nasze urządzenie, a nasz system nie chce się zbootować. W takiej sytuacji, po próbie automatycznej naprawy i uruchomieniu narzędzi diagnostycznych powinniśmy zobaczyć poniższy komunikat. Posiadając obraz systemu przechodzimy do opcji zaawansowanych:
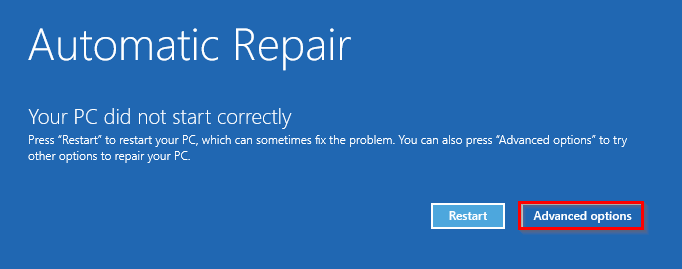
Jeżeli posiadamy zewnętrzny nośnik, który pozwoli nam przywrócić system – możemy go tutaj wykorzystać. Jeżeli obraz systemu znajduje się w backupie na jakimś dysku – przechodzimy do opcji Troubleshoot:
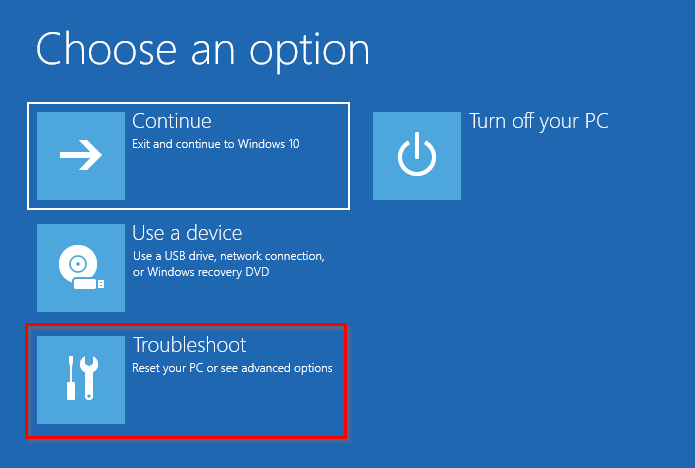
Następnie, zamiast resetowania naszego urządzenia i ponownej instalacji systemu, przechodzimy do opcji zaawansowanych:
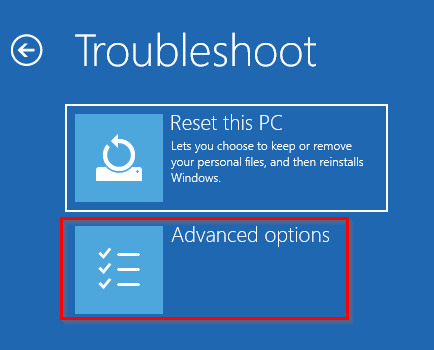
Znajduje się tutaj cały szereg różnych opcji i narzędzi, które pomogą nam w odzyskaniu naszego systemu. Żeby zobaczyć możliwość przywracania z systemu musimy przejść najpierw do opcji See more recovery options:
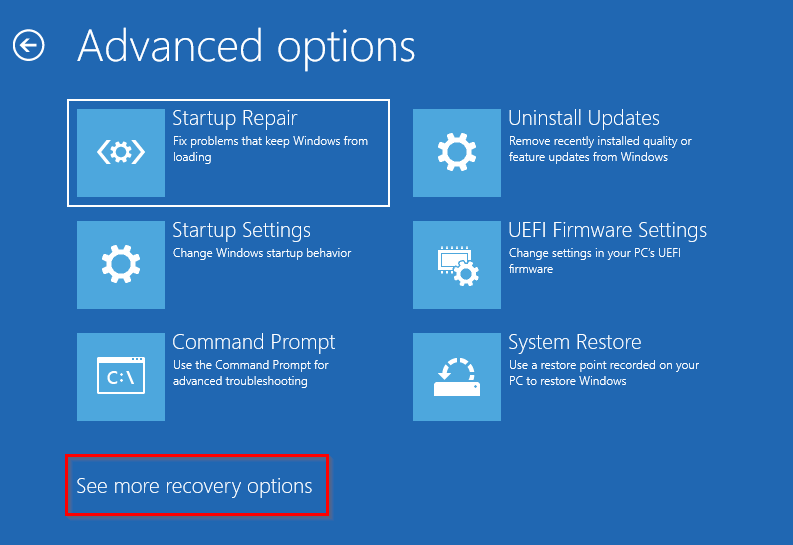
A następnie wybrać System Image Recovery:

Przed przywróceniem naszego systemu z obrazu musimy się jeszcze uwierzytelnić. Wybieramy więc konto, na które chcemy się zalogować:
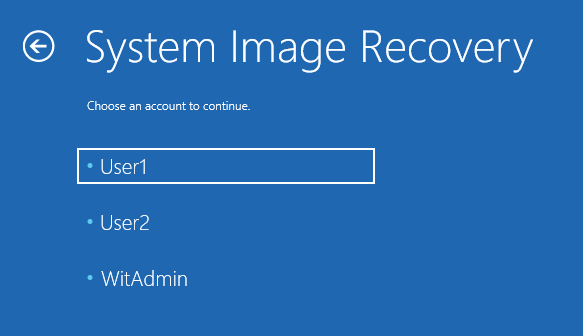
A następnie logujemy się na nie. Konto użytkownika niekoniecznie musi być administratorem, ale musi posiadać prawa do wykonywania i przywracania danych w systemie:

Po uwierzytelnieniu uruchomiony zostaje szybki i prosty kreator, który pozwoli nam wybrać odpowiedni obraz systemu i rozpocząć proces przywracania:
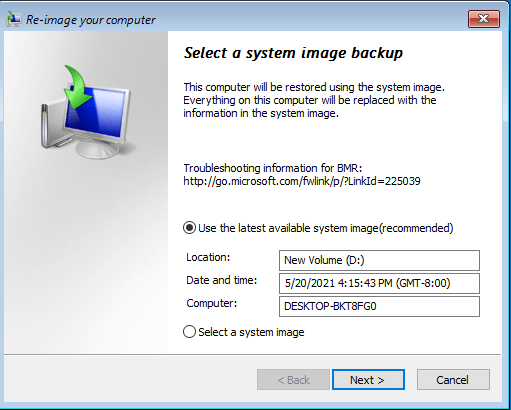
Opcje domyślne w większości przypadków okażą się skuteczne. Nie będzie potrzeby doinstalowywania dodatkowych sterowników czy wybierania innych opcji. Po „przeklikaniu się” przez kreator widzimy następujące podsumowanie:
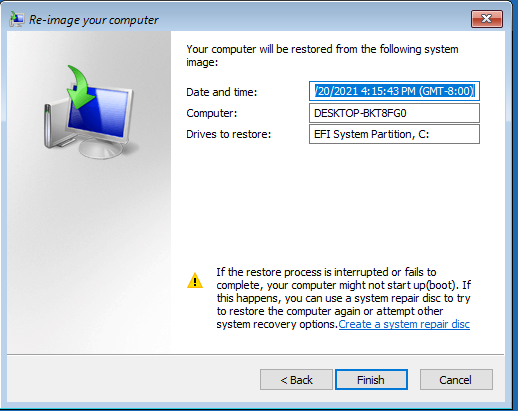
Rozpoczynamy proces przywracania danych:

Po przywróceniu i ponownym uruchomieniu urządzenia, nasz system powinien uruchomić się poprawnie. Nasze dane powinny znajdować się na nim w nienaruszonym stanie:
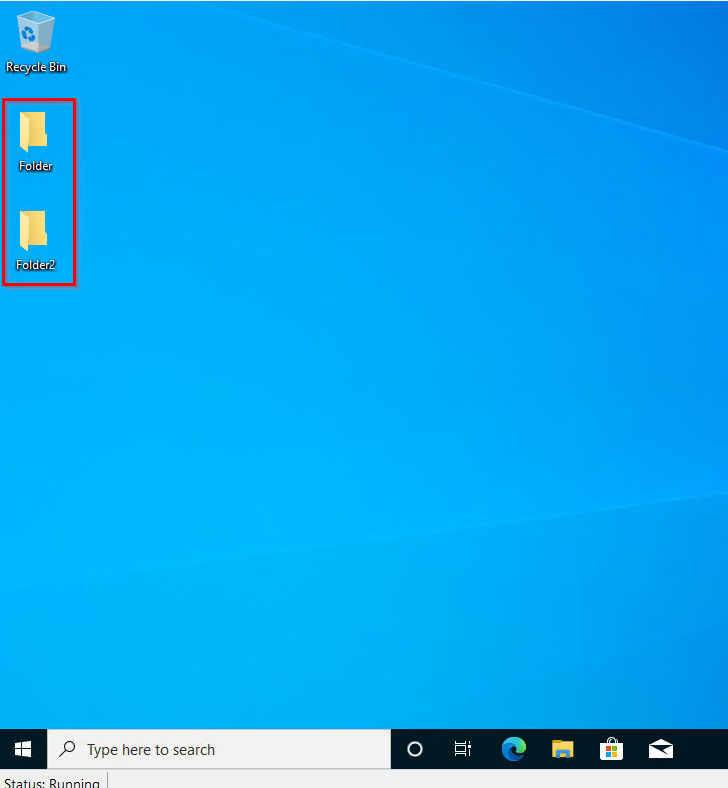
Słowo końcowe
Korzystając z nieco starszych mechanizmów możemy w tym przypadku równie dobrze zabezpieczyć się przed utratą danych. Co więcej, w przypadku tego typu backupu możemy również zadbać o to, aby przygotować się na niespodziewane problemy z samym systemem.
Ten wpis był ostatnim wpisem z serii kopii zapasowych w Windows 10. Oczywiście lista nie jest tutaj skończone, a kopie zapasowe możemy wykonywać również za pomocą dedykowanych rozwiązań firm trzecich. Poruszyliśmy jednak temat najważniejszych mechanizmów, które są wbudowane w system. Ich konfiguracja pomoże nam zabezpieczyć się przed całym szeregiem różnych zagrożeń.
Gorąco zachęcam do tego, aby już teraz wprowadzić zdobytą wiedzę w życie i skonfigurować odpowiednie mechanizmy. Skoro ludzie dzielą się na tych, którzy robią backupy oraz na tych, którzy będą je robić – dołączmy do tej pierwszej grupy, zanim zrozumiemy istotę kopii zapasowych po wystąpieniu przykrych doświadczeń związanych z naszymi danymi.
