W poprzednim wpisie poświęconym instalacji Windows 10 skupialiśmy się na instalacji systemu z poziomu interfejsu graficznego (GUI). Dla wielu osób instalacja systemu w ten sposób nie była zapewne nowością. Tym razem skoncentrujemy się na manualnej instalacji systemu z poziomu konsoli.
Być może część z was zastanawia się, po co w ogóle utrudniać sobie w ten sposób życie? Instalacja z poziomu GUI jest szybka, prosta i po prostu działa. Nie sposób się z tym nie zgodzić. Mimo wszystko, jako nieco bardziej zaawansowani użytkownicy, powinniśmy również potrafić przeprowadzić taką instalację właśnie za pomocą konsoli. Zaryzykuję stwierdzenie, że im bardziej zaawansowanymi użytkownikami jesteśmy, tym więcej procesów związanych z naszą codzienną pracą automatyzujemy. A możliwość automatyzacji w przypadku systemów operacyjnych bardzo często opiera się o umiejętność zarządzania nimi z konsoli. Skrypty, które automatyzują naszą pracę będą przecież po prostu zbiorem ciągu poleceń, które wykonywane będą w konsoli systemowej. Oczywiście miejmy świadomość, że na rynku dostępny jest szereg różnych opcji pozwalających nam na wdrażanie obrazów systemu w sposób masowy. Mimo wszystko instalacja systemu z poziomu konsoli i przygotowany w ten sposób skrypt, nadal pozostaje jedną z dostępnych możliwości.
Instalacja Windows 10 z poziomu konsoli daje nam również okazję poznania kilku, dla wielu nowych, poleceń, które możemy znaleźć w samej konsoli. Mimo, że w tym wpisie nie będziemy tworzyli faktycznego skryptu, to przejdziemy przez polecenia, które będą jego elementami. Znając odpowiednie polecenia, które muszą zostać wykonane, napisanie skryptu nie jest już nad wyraz trudnym zadaniem. Przejdźmy jednak do konkretów, czyli faktycznej instalacji. Zapraszam do lektury!
Instalacja Windows 10
Proces instalacji Windows 10 rozpoczynamy od razu od momentu uruchomienia instalatora graficznego systemu. Jeżeli szukacie wskazówek jak przygotować maszynę wirtualną czy urządzenia do instalacji, zachęcam do zapoznania się z poprzednim wpisem. Aby mieć w ogóle możliwość skorzystania z konsoli na etapie instalacji, musimy wykorzystać kombinacje klawiszy „Shift+F10”. Spowoduje to uruchomienie naszej konsoli, oczywiście z uprawnieniami administratora:
Przygotowywanie dysku
Instalację systemu należy rozpocząć od odpowiedniego przygotowania naszego dysku. Do zarządzania dyskiem posłuży nam narzędzie „Diskpart”:
diskpartPierwszym krokiem będzie przygotowanie samego dysku. Aby zobaczyć, jakie dyski są aktualnie podłączone do naszej maszyny, możemy posłużyć się następującym poleceniem:
list diskJak widzicie, w moim przypadku do maszyny dołączony jest tylko jeden dysk. Aby móc wykonywać na nim jakiekolwiek operacje należy go wybrać. Dyski wybieramy poprzez polecenie „select disk” oraz podanie numeru dysku, widocznego w drugiej kolumnie („###”) wyniku polecenia „list disk”. W moim przypadku jedyny dysk posiada przypisany numer „0”, więc na tej podstawie wskazuje dysk:
select disk <numer dysku>Jak możecie zauważyć, przy wybranym dysku pojawiła się zaznaczona strzałką gwiazdka. Po wywołaniu polecenia „list disk” informuje nas ona o tym, który dysk jest aktualnie wybrany.
Po wybraniu odpowiedniego dysku w pierwszej kolejności należy go wyczyścić. Posłuży nam do tego polecenie „clean”
cleanWyczyszczony dysk musimy jeszcze skonwertować na odpowiedni format. Ten krok może być różny w zależności od wykorzystywanego przez nas urządzenia. Wariant pierwszy zakłada, że nasze urządzenie wspiera UEFI oraz systemy 64 bitowe (i/lub wykorzystujemy maszynę wirtualną 2 generacji) wybierzemy format „gpt”. Jest to nowszy i zalecany format w takich przypadkach. Jeżeli jednak nasze urządzenia działa w oparciu o BIOS, system 32-bitowy i/lub wykorzystujemy maszynę 1 generacji – wybierzemy format „mbr”. Jest to format starszy, mający szereg ograniczeń, ale stanowi dla nas jedyną alternatywę dla niewspieranego przez starsze systemy formatu „gpt”.
W moim przypadku system instalowany jest na maszynie wirtualnej 2 generacji oraz urządzeniu działającym w oparciu o UEFI, więc wybieram format gpt:
convert <gpt/mbr>Partycjonowanie dysku
Mając już przygotowany dysk możemy przejść do jego partycjonowania, czyli podzielenia go logicznie na kilka partycji. Aby wyświetlić listę znajdujących się na dysku partycji możemy posłużyć się poleceniem „list partition”. Ja jednak zwykle posługuje się poleceniem „list volume”, które pozwala na wyświetlenie listy woluminów. Na czym polega różnica? Polecenie „list volume” pozwala nam na wyświetlenie nie tylko partycji znajdujących się na wybranym dysku, ale także pozostałych woluminów, które na tym dysku się nie znajdują. Polecenie „list partition” wyświetla z kolei partycja w ramach wybranego dysku, także te, którym nie został nadany system plików (o czym za chwilę). Początkowo widzimy tylko jeden wolumin, w przypadku mojej maszyny płytę, zawierającą obraz systemu. Zostaje do niej domyślnie przypisana literka „D:”:
list volumeTworzenie nowych partycji będzie teraz zależało od wybranego przez nas wcześniej typu dysku. Typ „gpt” pozwala nam na stworzenie partycji efi czy msr. Partycja msr jest niewielką (16MB) partycją domyślnie rezerwowaną przez system podczas graficznej instalacji, do ewentualnego późniejszego wykorzystania. W tym przypadku będzie ona dla nas opcjonalna i do instalacji systemu nie musimy jej tworzyć. Partycja efi z kolei jest nam absolutnie niezbędna. Jest ona partycją systemową, na której znajdować się będą pliki rozruchowe naszego systemu. Są to pliki niezbędne do tego, aby nasz system uruchamiał się po tym, jak włączymy nasze urządzenie.
W przypadku dysku typu „mbr”, będziemy tworzyli wyłącznie partycje typu „primary”. Żeby jednak zachować pewien porządek, przejdźmy przez ten przypadek na końcu, a teraz skoncentrujmy się na nowszym formacie. Partycja efi będzie pierwszą partycją, która będzie przeze mnie tworzona. Powinna ona zawierać minimalnie 100MB i raczej nie ma potrzeby, aby była ona większa. Z tego rozpocznijmy od utworzenia partycji za pomocą następującego polecenia:
create partition efi size=100Utworzona partycja przed wykorzystaniem musi jeszcze zostać sformatowana. Przy okazji formatowania partycji będziemy również nadawali jej system plików. W przypadku partycji systemowej wymaganym systemem plików będzie „fat32”. Do przygotowania naszej partycji posłużymy się więc poleceniem „format”. System plików zostanie nadany za pomocą parametru „fs” (ang. file system). Dodatkowo możemy jeszcze dodać parametr quick, aby zastosować szybkie formatowanie (co w przypadku nowego, pustego dysku nie ma większego znaczenia):
format fs=fat32 quickPo zakończonym procesie formatowania możemy podejrzeć naszą partycję poleceniem „list volume”. Jak widać, partycja systemowa została utworzona poprawnie i zawiera wszystkie niezbędne parametry zgodnie z założeniami:
list volumePo utworzeniu partycji systemowej musimy jeszcze przygotować przynajmniej partycję, na której będą znajdowały się pliki Windows-a. W tym celu ponownie wykorzystamy polecenie „create partition”, tym razem tworząc partycję typu „primary”. Dla zademonstrowania zachowania polecenia w przypadku zastosowania lub braku parametru size zacznijmy od utworzenia partycji o określonym rozmiarze:
create partition primary size=20480Po utworzeniu partycji oczywiście ponownie musimy ją sformatować oraz nadać jej system plików. W przypadku tej partycji niezbędne będzie nadanie standardowego dla Windows systemu plików – NTFS. Nadanie formatu NTFS jest niezbędne, ponieważ pozwala ono min. na określanie uprawnień dostępu do plików czy folderów. W przypadku plików Windows – oczywiście nie każdy użytkownik powinien mieć do nich dostęp. Dzięki systemowi NTFS system może ograniczyć uprawnienia np. zwykłych użytkowników jeżeli chodzi o właśnie taki dostęp.
format fs=ntfs quickNa tym etapie do partycji trzeba należy również przypisać odpowiednią literkę. W przypadku dysku z systemem Windows – będzie to literka „C:”. Nawet jeżeli spróbujemy ustawić inną literkę – po wdrożeniu i zainstalowaniu systemu i tak zostanie ona zmieniona na „C:”:
assign letter cNastępnie, aby zademonstrować działanie parametru „size” utworzymy jeszcze jedną partycję, w analogiczny sposób jak poprzednią. W przypadku polecenia „create partition” bez parametru size do partycji przypisana zostanie cała wolna przestrzeń dostępna na dysku:
create partition primary
format fs=ntfs quick
assign letter EJak widać na „podsumowaniu” nasze partycje zostały utworzone, ich wielkość, system plików czy literki zostały przypisane zgodnie z założeniami. Na tym etapie dysk jest już przygotowany, więc możemy wyjść z diskpart-a za pomocą polecenia „exit”:
Partycjonowanie dysku typu „MBR”
Jak to wygląda w przypadku starszych urządzeń i dysku o formacie mbr? Utworzenie partycji typu „efi” czy „msr” (której akurat tutaj nie tworzyliśmy, gdyż nie jest absolutnie niezbędna) nie jest możliwe. W tym przypadku będziemy operowali wyłącznie na partycjach typu „primary”. Poniżej możecie znaleźć listę poleceń, które należy wykonać, aby przygotować dysk typu „mbr” do instalacji systemu. W tym przypadku rezerwowana partycja systemowe powinna posiadać min. zalecane 500MB oraz być oczywiście partycją typu primary. Dla ułatwienia zrozumienia – możemy tym razem opcjonalnie dodać również etykiety, które będą określały „nazwy” takich partycji:
create partition primary size=500
format fs=ntfs quick label="System Reserved"
assign letter R
active
create partition primary
format fs=ntfs quick label="Windows"
assign letter CNa tak przygotowanym dysku możemy przystąpić do wdrażania obrazu i instalacji systemu. Dalsze kroki są spójne dla obu typów dysków.
Wdrażanie obrazu systemu
Po przygotowaniu dysku możemy przejść do wdrażania obrazu naszego systemu. Będziemy to robili za pomocą archiwum „install.wim”, który znajduje się na naszej płytce z obrazem i zawiera skompresowane pliki Windows. Żeby podejrzeć, czy taki plik faktycznie się tutaj znajduje możemy przejść na płytkę za pomocą polecenia „cd” oraz wyświetlić odpowiedni plik za pomocą polecenia „dir”. W przypadku obrazów systemowych możemy spotkać się również z plikiem „install.esd”. Jest to format z nieco lepszą kompresją, który nie może zostać wdrożony bezpośrednio za pomocą narzędzia „dism”, którym będziemy się posługiwać. W takim przypadku niezbędne będzie wcześniejsze przekonwertowanie go na format „.wim”. Póki co – odsyłam w tej kwestii np. do tego artykułu, gdzie proces ten został pokazany na szereg różnych sposobów. My jednak skupmy się od razu na formacie „.wim”:
cd /d D:\sources
dir install.wimObraz będziemy wdrażali za pomocą polecenia „dism”. Jako że obrazy systemu mogą zawierać więcej niż jedną jego wersję, niezbędne będzie określenie, którą z nich chcemy wdrażać. Aby zobaczyć, jakie wersje systemu są możliwe do wdrożenia z wybranego przez nas obrazu możemy posłużyć się poleceniem:
dism /Get-WimInfo /WimFile:install.wimKażda z wersji ma przypisany unikalny numer (Index), za pomocą którego będziemy określać, którą wersję chcemy wdrożyć. Aby wdrożyć obraz systemu za pomocą polecenia dism musimy wykorzystać w zasadzie 4 przełączniki:
- /apply-image – czyli opcja pozwalająca nam na wdrożenie obrazu
- /imagefile – czyli opcja pozwalająca na określenie naszego archiwum „.wim”. W przypadku, gdy będziemy aktualnie w tym samym katalogu co archiwum – wystarczy sama nazwa. W innym przypadku, niezbędne będzie podanie ścieżki bezwzględnej czyli np. D:\sources\install.wim
- /index – opcja pozwalająca na określenie rodzaju wdrażanego systemu
- /applydir – opcja pozwalająca na wskazanie miejsca docelowego, gdzie obraz ma zostać wdrożony. W tym przypadku będzie to oczywiście główny katalog partycji oznaczonej literką C:
Wdrażanie obrazu zajmuje zazwyczaj przynajmniej kilka minut:
dism /apply-image /imagefile:D:\sources\install.wim /index:1 /applydir:C:\Po wdrożeniu obrazu musimy oczywiście przygotować jeszcze pliki rozruchowe systemu. Odpowiadają one za to, że po uruchomieniu naszego urządzenia system operacyjny będzie w ogóle uruchamiany. Bez przygotowania plików rozruchowych nasz system zwyczajnie nie uruchomi się po restarcie maszyny:
bcdboot C:\WindowsPo przygotowaniu plików rozruchowych zostaje jedynie zrestartować nasze urządzenie. Możemy w tym celu posłużyć się np. następującym poleceniem:
wpeutil rebootSłowo końcowe
Na tym etapie system Windows powinien uruchomić się i zostać poprawnie zainstalowany. Po instalacji naturalnie niezbędne będzie również przejście przez Windows Welcome, gdzie przeprowadzimy podstawową konfigurację systemu oraz utworzymy konto użytkownika, na które będziemy logowali się, żeby odblokować nasze urządzenie.
Kwestię przejścia przez podstawową konfigurację w Windows Welcome opisywałem przy okazji instalacji Windowsa z poziomu GUI. O kontach użytkowników oraz procesie uwierzytelniania również pisałem w dedykowanym wpisie. Jeżeli więc interesują was te kwestie – zapraszam do ich lektury.
Coś jest dla Ciebie niezrozumiałe? Chciałbyś wyrazić opinię na temat artykułu? Znalazłeś jakiś błąd? Koniecznie daj mi o tym znać wysyłając maila lub wypełniając formularz!
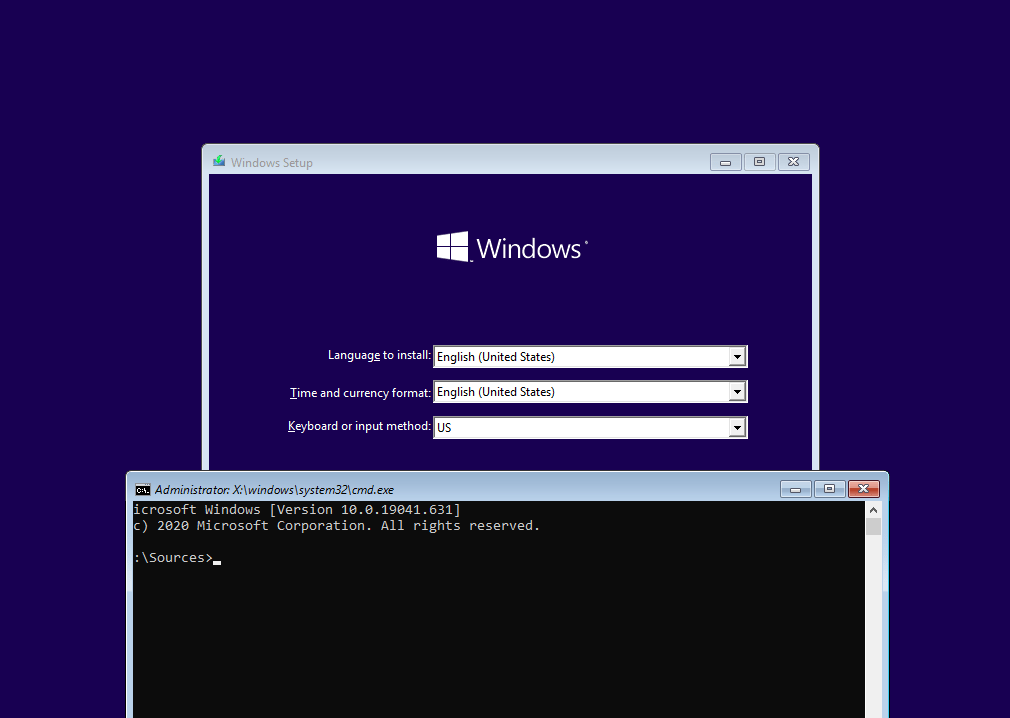
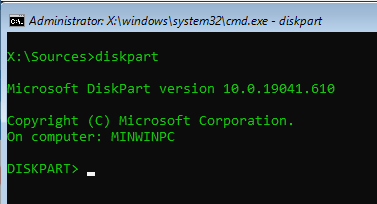

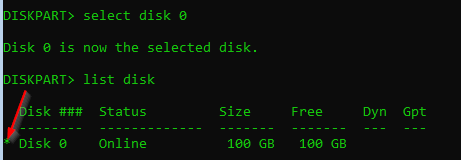




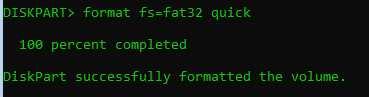


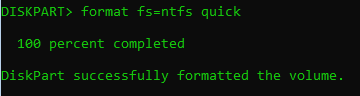

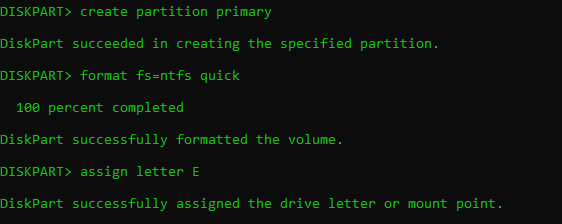
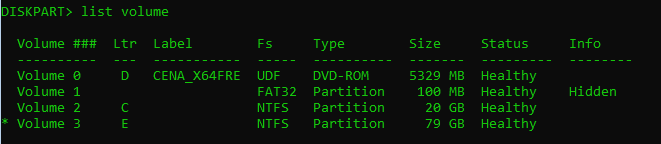
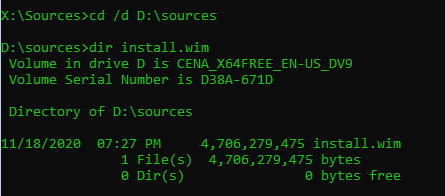
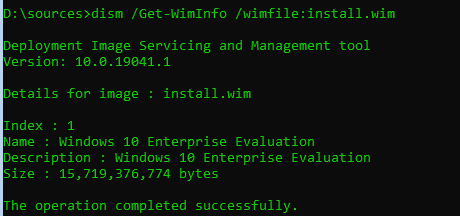




Sposób na ominięcie TPM 2.0 w Windowsie 11
PS. Przed ostatni link nie działa.
Dzięki za cynk! Już poprawiony 🙂
Na koniec liczyłem, iż sposobem CMD uda się pominąć wyklikywanie konfiguracji windowsa, w tym m.in. jego telemetrii. Iż uda się to skonfigurować jakimiś parametrami czy wgraniem jakiegoś przygotowanego configa.
Szybki research pokazał, że ominięcie OOBE, które domyślnie pokaże nam się przy pierwszym uruchomieniu maszyny jest jak najbardziej do zrobienia, czy to przez przygotowany wcześniej .xml czy przez modyfikacje w rejestrze. Pytanie, czy na pewno warto to robić. Na pewno znajdą się takie scenariusze, ale w standardowym przygotowywaniu urządzeń pod nowych użytkowników OOBE wydaje się sensownym rozwiązaniem, które jest względnie przyjazne dla użytkownika, pozwalając mu chociażby od razu podpiąć konto służbowe na urządzeniu 😉
Jeżeli czas pozwoli, zgłębię ten temat i postaram się uzupełnić artykuł o taką możliwość.
OK, to czekam z ciekawości.
A na razie RSS wylądował w czytniku, a ja w wolnej chwili pomęczę jeszcze kilka już opublikowanych artykułów.